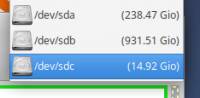Lancer des images iso directement depuis GRUB 2
Pour lancer une distribution linux sans avoir à graver sur Cd, les solutions existantes ont le plus souvent recours à une clé USB gravée avec :
- l'instruction "dd" (en mode graphique avec Etcher)
- un utilitaire comme :
- etc.
On peut aussi utiliser Virtualbox qui ne nécessite pas de clé USB mais dont l'inconvénient est qu'il ne teste pas votre configuration mais un matériel émulé.
Voici la procédure à suivre pour lancer vos ISOs présents sur le disque dur directement avec Grub 2.
Généralités
Pourquoi lancer ses ISOs avec Grub?
- pouvoir tester n'importe quelle distribution Linux
- pouvoir installer ses distributions préférées sans avoir à graver un CD
- pouvoir installer les distributions de maintenance pour quand l'ordinateur ne marche plus (gparted live, rescueCD,.. )
Prérequis
- la version de Grub doit être en version 1.97 ou supérieure.
grub-install -V
- la page de doc principale pour grub est ici.
- ce type de lancement est très différent d'une distribution linux à l'autre voir impossible avec certaines d'entre elles.
Installation depuis l'iso lancé (Ubuntu et dérivés)
L'installation se fait directement sans souci !
Lorsque Grub lance une iso Ubuntu, le support d'installation est monté par défaut dans /isodevice.
Pour permettre une installation vous devez :
- avoir ajouté l'option "toram" dans la ligne "linux (loop)" du menu de votre iso.
- Pour démonter /isodevice et contourner ce problème, on lancera ces 2 commandes:
sudo losetup -d /dev/loop0 sudo umount -lrf /isodevice
Maintenant, il suffit de double cliquer sur "installer ubuntu".
Ajout d'une option ISO à Grub
En quelques clics avec GRML
GRML rescueboot est un logiciel qui ajoute automatiquement des isos à votre menu GRUB2
Installer grml-rescueboot
Copier un fichier iso dans /boot/grml (en tant qu'admin bien sûr)
Executer
sudo update-grub
Le menu est prêt ! Vous pouvez redémarrer et choisir votre iso.
Manuellement
Dans ce tutoriel, les fichiers "iso" sont tous stockés dans un dossier /isos à la racine d'une des partitions présentes dans l'ordinateur.
- On ajoutera les menus pour les isos au fichier de configuration /etc/grub.d/40_custom (avec les droits 'administrateurs').
- On lancera ensuite dans un terminal la commande:
sudo update-grub
Une méthode modulaire (plus souple) est d'utiliser un fichier de configuration par système d'exploitation et de le référencer dans grub.cfg : voir la section Une configuration sans être root
Méthode simple et rapide
Lorsque Grub est en mode EFI, on peut activer le menu par défaut intégré à l'iso avec ce menu type:
- /etc/grub.d/40_custom
menuentry ".. Xubuntu Oracular 24.10 (Daily build)" { iso_path="/isos/Oracular-desktop-amd64.iso" export iso_path search --set=root --file $iso_path loopback loop $iso_path echo "Lancement de l'iso en cours, veuillez patienter.." root=(loop) configfile /boot/grub/loopback.cfg loopback --delete loop }
Testé sans souci avec les variantes Ubuntu (2021 et suivantes), Linux Mint 20.1 et Debian 10. Parfois, sur d'autres distributions, on a le menu mais ensuite le lancement échoue.
C'est pratique et rapide à mettre en œuvre (on ne change que le nom de l'iso) mais la distribution n'est pas localisée en français..
Distributions Ubuntu et dérivés
Ubuntu utilise le paquet 'casper' pour ses live-cd. Donc ce menu est valable aussi pour Linux-Mint et d'autres distributions basées sur Ubuntu.
- /etc/grub.d/40_custom
menuentry ".. Xubuntu 24.04 LTS ...." { set iso_path="/isos/xubuntu-24.04-desktop-amd64.iso" search --set=root --file $iso_path loopback loop $iso_path echo "Lancement de l'iso en cours, veuillez patienter.." linux (loop)/casper/vmlinuz locale=fr_FR bootkbd=fr console-setup/layoutcode=fr iso-scan/filename=$iso_path boot=casper file=/cdrom/preseed/xubuntu.seed noprompt quiet splash toram -- initrd (loop)/casper/initrd }
- L'avantage principal de ce menu est qu'on peut ajouter des options de boot spécifiques à notre matériel (langue, clavier, résolution écran, etc). (Le "preseed" est utilisé lors d'une installation sur l'ordi).
- Ce menu fonctionne aussi avec les BIOS non EFI.
- "toram" peut être omis si vous ne projetez pas de vous servir de ce lancement d'iso pour une installation sur disque dur.
Sources des isos
Ubuntu et ses variantes
Pour vérifier, il faut ouvrir l'iso avec le gestionnaire d'archives (par clic droit) et regarder dans le dossier "casper".
Voici les lignes 'preseed' pour toutes les variantes d'Ubuntu :
- Edubuntu : versions soutenues - versions en cours de développement
file=/cdrom/preseed/edubuntu.seed
- Ubuntu-Budgie : versions soutenues - versions en cours de développement
file=/cdrom/preseed/ubuntu-budgie.seed
- Ubuntu-Mate : versions soutenues - versions en cours de développement
file=/cdrom/preseed/ubuntu-mate.seed
- Ubuntu Studio : versions soutenues - versions en cours de développement
file=/cdrom/preseed/ubuntustudio.seed
- Ubuntu Kylin : versions soutenues - versions en cours de développement (développée pour les chinois avec un look proche de Windows7 et pas mal d'innovations)
file=/cdrom/preseed/cli.seed
Dérivés : LinuxMint,..
- Linux Mint : versions soutenues - versions en cours de développement
file=/cdrom/preseed/linuxmint.seed
Systèmes de maintenance
GParted Live
- Elle contient PhotoRec et Testdisk. Par contre, le gestionnaire de fichiers est un peu limité (il n'affiche pas les partitions non montées) - Téléchargement
menuentry "GParted Live" { linux (loop)/live/vmlinuz findiso=${iso_path} boot=live union=overlay username=user config components noswap toram=filesystem.squashfs ip= net.ifnames=0 nosplash locales=fr_FR.UTF-8 keyboard-layouts=fr initrd (loop)/live/initrd.img }
SystemRescueCd
À partir de la version 6. Basé maintenant sur Arch (au lieu de Gentoo).
Page de téléchargement - Manuel d'utilisation - Manuel d'installation (First approch using Grub2 with isoloop)
menuentry "systemrescuecd > v6" {
set iso_path="/systemrescuecd-amd64-6.1.6.iso"
search --set=root --file $iso_path
loopback loop $iso_path
probe -u $root --set=iso_disk
echo 'Lancement en cours, patientez ...'
linux (loop)/sysresccd/boot/x86_64/vmlinuz img_dev=/dev/disk/by-uuid/$iso_disk img_loop=$iso_path archisobasedir=sysresccd copytoram setkmap=fr-latin9
initrd (loop)/sysresccd/boot/x86_64/sysresccd.img
}
CloneZilla
Clonezilla vous permettra de cloner une partition vers une image ou une autre partition ou inversement.
- version stable (basée sur Debian)
linux (loop)/live/vmlinuz persistent boot=live findiso=$iso_path union=overlay username=user config components quiet noswap lang=fr_FR.UTF-8 locales=fr_FR.UTF-8 edd=on nomodeset nodmraid ocs_live_run=\"ocs-live-general\" ocs_live_extra_param=\"\" keyboard-layouts=fr ocs_live_batch=\"no\" vga=normal ip=frommedia nosplash toram=filesystem.squashfs timezone=Europe/Paris utc=yes initrd (loop)/live/initrd.img
- version alternative stable (basée sur Ubuntu)
linux (loop)/live/vmlinuz persistent boot=live findiso=$iso_path union=overlay username=user hostname=xenial config components quiet noswap lang=fr_FR.UTF-8 locales=fr_FR.UTF-8 edd=on nomodeset nodmraid noeject ocs_live_run=\"ocs-live-general\" ocs_live_extra_param=\"\" keyboard-layouts=fr ocs_live_batch=\"no\" vga=normal ip=frommedia nosplash toram=filesystem.squashfs timezone=Europe/Paris utc=yes net.ifnames=0 initrd (loop)/live/initrd.img
Distributions Linux principales
Arch
Ne connaissant aucune version livecd officielle, voici quelques distributions dérivées de Arch Linux (pas trouvé comment les lancer directement en français) :
- Archbang (environnement Openbox) : Téléchargement
pensez à modifier 'img_dev' selon la partition où est votre iso et 'archisolabel'linux (loop)/arch/boot/x86_64/vmlinuz img_dev=/dev/sda2 img_loop=$iso_path earlymodules=loop archisobasedir=arch archisolabel=ARCHBANG initrd (loop)/arch/boot/intel_ucode.img (loop)/arch/boot/x86_64/archiso.img
- ArchEX (environnement Lxde) : Téléchargement
pensez à modifier 'img_dev' selon la partition où est votre iso et 'archisolabel'linux (loop)/arch/boot/x86_64/vmlinuz img_dev=/dev/sda2 img_loop=$iso_path earlymodules=loop archisobasedir=arch archisolabel=ARCH_201607 initrd (loop)/arch/boot/intel_ucode.img (loop)/arch/boot/x86_64/archiso.img
- Manjaro Lxqt : Lxqt et autres environnements
'img_dev' et 'misolabel' sont trouvés avec la commande "probe".menuentry ".. Manjaro Lxqt" { set iso_path="/manjaro-lxqt-20.0-200423-linux56.iso" search --set=root --file $iso_path probe -u $root --set=iso_disk set iso_device="/dev/disk/by-uuid/$iso_disk" loopback loop $iso_path echo 'Lancement en cours, patientez ...' probe -l (loop) --set=klabel linux (loop)/boot/vmlinuz-x86_64 img_dev=$iso_device img_loop=$iso_path misobasedir=manjaro misolabel=$klabel driver=free lang=fr_FR keytable=fr tz=Europe/Paris initrd (loop)/boot/intel_ucode.img (loop)/boot/initramfs-x86_64.img }
Debian
Même si Debian est parent du projet Ubuntu, son lancement est différent car il n'utilise pas casper (pour connaître la version du vmlinuz et du initrd, il faut ouvrir l'iso avec votre gestionnaire d'archives).
- Stable (version 9.3 : Stretch) : Téléchargement
linux (loop)/live/vmlinuz-4.9.0-4-amd64 boot=live findiso=${iso_path} components keyboard-layouts=fr locales=fr_FR.UTF-8 timezone=Europe/Paris initrd (loop)/live/initrd.img-4.9.0-4-amd64
Dérivées
- LMDE : Téléchargement
linux (loop)/live/vmlinuz boot=live findiso=${iso_path} live-config lang=fr_FR.UTF-8 locales=fr_FR.UTF-8 keyboard-layouts=fr timezone=Europe/Paris utc=yes quiet splash initrd (loop)/live/initrd.lz
Fedora
Par rapport au menu standard, on définira une variable de plus : $isolabel. Pour la trouver, il faut ouvrir l'iso avec le gestionnaire d'archives (clic droit). Dans le dossier 'isolinux', il faut ouvrir 'isolinux.cfg' puis rechercher CDLABEL.
- Fedora live Workstation - Téléchargement
set isolabel="Fedora-WS-Live-32-1-6" linuxefi (loop)/images/pxeboot/vmlinuz root=live:CDLABEL=$isolabel iso-scan/filename=$iso_path rd.live.image rhgb initrdefi (loop)/images/pxeboot/initrd.img
Gentoo
- Gentoo Live DVD (les codes pour le lancer directement en français ne fonctionnent plus depuis la version 2016) - Téléchargement
linux (loop)/isolinux/gentoo isoboot=$iso_path root=/dev/ram0 init=/linuxrc aufs looptype=squashfs loop=/image.squashfs cdroot vconsole.keymap=fr locale=fr_FR console=tty1 nomodeset initrd (loop)/isolinux/gentoo.xz
Dérivées
- Sabayon (lui peut être lancé en français sans problème) - Téléchargement
linux (loop)/boot/sabayon root=/dev/ram0 init=/linuxrc lang=fr_FR isoboot=${iso_path} cdroot looptype=squashfs loop=/livecd.squashfs overlayfs initrd (loop)/boot/sabayon.igz
OpenMandriva Lx
- OpenMandriva Lx - Téléchargement
menuentry "OpenMandriva" { set iso_path=/isos/OpenMandrivaLx.4.1-plasma.x86_64.iso set isoname=OpenMandrivaLx_4.1 loopback loop $iso_path echo 'Lancement en cours, patientez ...' linux (loop)/boot/vmlinuz0 root=live:LABEL=${isoname} iso-scan/filename=${iso_path} locale.LANG=fr_FR.UTF-8 vconsole.keymap=fr rd.live.image toram -- initrd (loop)/boot/liveinitrd.img }
openSUSE
- openSUSE version install Téléchargement
linux (loop)/boot/x86_64/loader/linux install=hd:$iso_path initrd (loop)/boot/x86_64/loader/initrd
Slackware
Un petit tour chez la grand-mère des distros. Pas réussi à lancer la version live depuis Grub.
- Slackware version install. Téléchargement
linux (loop)/kernels/huge.s/bzImage load_ramdisk=1 prompt_ramdisk=0 rw printk.time=0 SLACK_KERNEL=huge.s locale=fr_FR.utf8 kbd=fr tz=Europe/Paris initrd (loop)/isolinux/initrd.img
Distributions linux spécialisées
Ce sont des distributions dédiées à une certaine utilisation. N'oubliez pas les paramètres généraux et les lignes en italiques sont celles qui sont différentes du menu de base.
Jeux
- Fedora Games (voir plus haut) Téléchargement - Autres suites logicielles
set isolabel="Fedora-Game-Live-24-1-2" linux (loop)/isolinux/vmlinuz root=live:CDLABEL=$isolabel iso-scan/filename=$iso_path rootfstype=auto rd.live.image rhgb KEYTABLE=fr LANG=fr_FR.utf8 locale.lang=fr_FR vconsole.keymap=fr\\ initrd (loop)/isolinux/initrd.img
Logiciels éducatifs
- PrimTux : Page de téléchargement
linux (loop)/live/vmlinuz2 boot=live findiso=${iso_path} components live-config hostname=localhost lang=fr_FR.UTF-8 locales=fr_FR.UTF-8 keyboard-layouts=fr timezone=Europe/Paris utc=yes quiet splash initrd (loop)/live/initrd2.img
- Uberstudent (beaucoup de logiciels qui ne sont pas sur d'autres distros) projet en arrêt : Téléchargement
linux (loop)/casper/vmlinuz locale=fr_FR bootkbd=fr console-setup/layoutcode=fr iso-scan/filename=$iso_path boot=casper file=/cdrom/preseed/uberstudent.seed noprompt quiet splash initrd (loop)/casper/initrd.lz
Logiciels pour la MAO (Musique Assistée par Ordinateur)
- Ubuntu Studio est déjà cité plus haut.
Distributions pour test d'environnements
Enlightenment
- Elive a quelques racourcis intéressants (Alt + clic glissé : clic gauche déplace la fenêtre, clic droit la redimensionne par exemple) : téléchargement de la version beta
linux (loop)/live/vmlinuz1 username=eliveuser boot=live findiso=${iso_path} live-config lang=fr_FR.UTF-8 locales=fr_FR.UTF-8 keyboard-layouts=fr timezone=Europe/Paris utc=yes loglevel=0 quiet splash initrd (loop)/live/initrd1.img
Pantheon d'Elementary OS
elementary OS (basé sur Ubuntu) a son propre environnement baptisé Pantheon.
Page de téléchargement (pour tester, on peut mettre 0€ et utiliser le magnet/torrent)
linux (loop)/casper/vmlinuz locale=fr_FR bootkbd=fr console-setup/layoutcode=fr iso-scan/filename=$iso_path boot=casper noprompt quiet splash initrd (loop)/casper/initrd.lz
antiX: IceWm et Fluxbox
Antix est une distribution pouvant tourner sur de vieux systèmes. Elle utilise notamment des environnements de bureau légers tels que IceWm et Fluxbox.
Page de téléchargement
probe -u $root --set=iso_disk linux (loop)/antiX/vmlinuz fromiso=$iso_path bootuuid=$iso_disk lang=fr tz=Europe/Paris xres=1920x1080 toram hwclock=utc quiet splasht disable=lxF initrd (loop)/antiX/initrd.gz
Remarque : 'xres' est à adapter à votre configuration. Sur leur site web, on trouve aussi une autre distribution nommée MX19 qui fonctionne avec le même menu grub.
Windows 10
Voici la configuration de base :
menuentry "Windows 10" --class windows --class os {
# Insert modules needed in order to access the iso-file
insmod part_gpt
#insmod part_msdos
insmod ntfs
#insmod ext2
# Insert module needed in order to find partition
insmod search_fs_uuid
# Set UUID of partition with the iso-image
# and let grub2 find the partition
# (save it's identifier to the variable $root)
set uuid="XXXXXXXX-XXXX-XXXX-XXXX-XXXXXXXXXXXX"
search --no-floppy --set=root --fs-uuid $uuid
# Mount the iso image by addressing it with (partition)/path
set iso=/ISO_PATH/file.iso
loopback loop ($root)$iso
# boot (chain-load) the image using the cdboot.efi file located
# on the win10-image
chainloader (loop)/efi/microsoft/boot/cdboot.efi
}
Adaptation :
- Remplacer XXXXXXXX-XXXX-XXXX-XXXX-XXXXXXXXXXXX avec UUID de la partition ou est l'image Windows 10.
- Activer les modules necessaires :
- insmod part_gpt: ce module est nécessaire, si Win10-ISO-Image est sur une table de partition GPT.
- insmod part_msdos: Choisir si l'image Windows est sur une table de partition DOS
- insmod ntfs: ce module est nécessaire si l'image Windows est sur une table de partition NTFS.
- insmod ext2: Remplacer insmod ntfs par insmod ext2, si l'image est sur des partitions ext2/ext3 ou ext4
- Remplacer /ISO_PATH/file.iso pas le chemin d'accès et le fichier iso
Pour aller plus loin
GRUB sur une clé USB
Pour lancer ses ISOs, on peut créer une clé USB bootable avec Grub dessus.
- La procédure décrite ci-dessous permet de démarrer aussi bien avec des BIOS anciens qu'avec des BIOS UEFI.
- La clé sera totalement effacée. Pensez à sauvegarder son éventuel contenu!
- Bien repérer le nom de la clé.
sudo blkid
- exemple réalisé depuis un iso Xubuntu lancé en 'live-cd'.
Remise à zéro de la clé
Dans Gparted
Créer 2 partitions
- créer une partition de type "FAT32" de 16Mo, étiquette EFI-USB
- créer une seconde partition de type "NTFS" pour le reste, étiquette GRUB-SOS (NTFS car il gère les liens symboliques contrairement à FAT32 et est tout autant accessible depuis Windows)
- Appliquer
- par clic-droit mettre le drapeau "esp" sur la partition EFI-USB (la rend bootable sur les systèmes UEFI)
Installer Grub
- s'assurer que les binaires des 2 types de Grub sont bien installés sur votre ordi:
sudo apt install grub-pc-bin grub-efi-amd64-bin
- créer les points de montage et monter les 2 partitions (sdc s'appelle peut-être différemment pour vous):
sudo mkdir /mnt/efi sudo mkdir /mnt/usb sudo mount /dev/sdc1 /mnt/efi sudo mount /dev/sdc2 /mnt/usb
- lignes de commandes pour installer les 2 types de Grub sur la clé:
sudo grub-install --no-floppy --boot-directory=/mnt/usb --removable --target=i386-pc /dev/sdc sudo grub-install --no-floppy --boot-directory=/mnt/usb --removable --target=x86_64-efi --efi-directory=/mnt/efi /dev/sdc
Pour faire fonctionner cette clé, il vous faudra rajouter un fichier dans /grub sur la clé: grub.cfg.
exemple de fichier grub.cfg
Voici un grub.cfg qui fonctionne:
- grub.cfg
insmod part_gpt insmod part_msdos insmod fat insmod ext2 insmod ntfs #insmod all_video insmod efi_gop insmod efi_uga insmod video_bochs insmod video_cirrus insmod gfxterm set gfxmode=1920x1080 set locale_dir=/grub/locale set lang=fr_FR insmod gettext terminal_output gfxterm insmod gfxmenu rmmod tpm insmod gzio insmod loopback insmod iso9660 insmod png insmod jpeg insmod font loadfont /grub/fonts/unicode.pf2 loadfont /grub/themes/Crunchy-simple/ComicNeue_normal.pf2 loadfont /grub/themes/Crunchy-simple/ComicNeue_title.pf2 theme=/grub/themes/Crunchy-simple/theme-fog.txt #timeout=4 default=1 background_image /grub/themes/Crunchy-simple/fog/foggy-forest.jpg gfxpayload=keep menuentry "------------------- MAINTENANCE -------------------" { true } menuentry "... Gparted live" { set iso_path="/gparted-live-1.0.0-5-amd64.iso" search --set=root --file $iso_path loopback loop $iso_path echo 'Lancement en cours, veuillez patienter ...' linux (loop)/live/vmlinuz findiso=${iso_path} boot=live union=overlay username=user config components noswap toram=filesystem.squashfs ip= net.ifnames=0 nosplash locales=fr_FR.UTF-8 keyboard-layouts=fr initrd (loop)/live/initrd.img } menuentry "----------------- Linux à installer -----------------" { true } menuentry ".... Xubuntu 24.04 LTS" { set iso_path="/xubuntu-24.04-desktop-amd64.iso" search --set=root --file $iso_path loopback loop $iso_path echo 'Lancement en cours, veuillez patienter ...' linux (loop)/casper/vmlinuz locale=fr_FR bootkbd=fr console-setup/layoutcode=fr iso-scan/filename=$iso_path boot=casper file=/cdrom/preseed/xubuntu.seed noprompt quiet splash -- initrd (loop)/casper/initrd } menuentry "----------- Accès aux systèmes installés -----------" { true } menuentry ".. Menu sur /dev/sda2 (e pour modifier)" { set root='hd0,gpt2' configfile /boot/grub/grub.cfg } menuentry " > » ETEINDRE « <" { halt }
Comme sur la clé, nous sommes sur une partition NTFS, nous pourrons modifier ce fichier sans avoir besoin d'être 'root'.
Le thème utilisé provient de cette page.
Une configuration sans être root
le dossier /isos
Si ce dossier est à la racine, peut-être avez-vous des problèmes de droits avec. Il vous suffit de changer l'appartenance du dossier avec la commande:
sudo chown -R $USER:$USER /isos
Fichier de configuration non root
Plus haut, nous avons dit qu'il fallait ajouter les menus dans le fichier "/etc/grub.d/40_custom". Cela oblige à faire un update-grub après chaque modification.
La solution:
- utiliser, par exemple, le fichier grub.cfg cité plus haut,
- le placer dans le dossier /isos
- le renommer, par exemple, grubiso.cfg
- ajouter cette entrée de menu à "/etc/grub.d/40_custom":
- 40_custom
menuentry "===>> lancer mes isos" { search --set=root --file /isos/grubiso.cfg configfile /isos/grubiso.cfg }
- lancer un sudo update-grub
Maintenant, chaque modification de grubiso.cfg dans /isos est prise en compte sans nouvel update-grub !
Problèmes connus
grub en version 2.04 installé en mode EFI
Selon ce bug, pour les versions 19.10 et suivantes avec un grub en version 2.04 installé en mode EFI, le boot iso via la commande loopback ne fonctionne plus.
Un contournement plus simple a été suggéré au post #51 du lien ci-dessus, c'est de rajouter une ligne pour supprimer le module tpm avant la commande loopback:
rmmod tpm loopback loop $iso_path
Versions Ubuntu 32 bits en mode EFI
En résumé : cela ne fonctionne pas
Détail : …sans remasteriser l'ISO, car l'ISO standard n'a pas du tout de répertoire /EFI (contrairement aux versions 64 bits). La "philosophie" des versions 32 bits (donc avant la 20.04) est qu'elles étaient faites pour marcher sur des "vieilles machines", donc a priori en mode BIOS.
Une façon de remasteriser (en anglais) pour obtenir ce support : https://askubuntu.com/questions/392719/32-bit-uefi-boot-support
Contributeurs principaux : Frombenny …