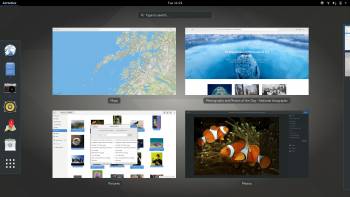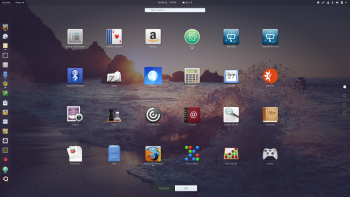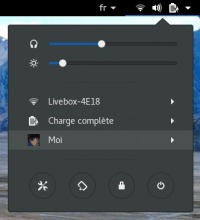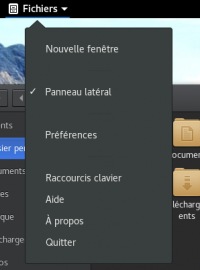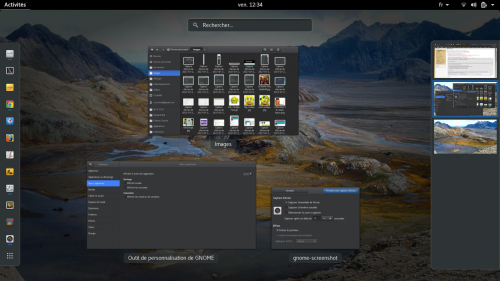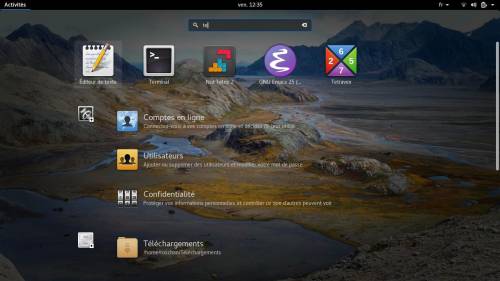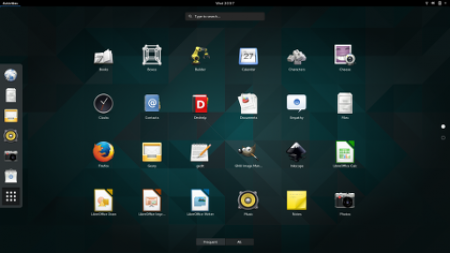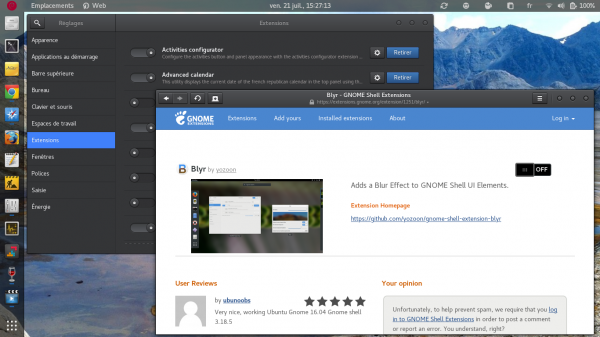Table des matières
GNOME Shell
GNOME Shell est l'interface graphique par défaut de l'environnement de bureau GNOME 31). C'est l'interface par défaut d'Ubuntu depuis la version 17.10 (Artful Aardvark).
GNOME Shell a pour but de fournir les fonctions essentielles d'interface entre l'ordinateur et l'utilisateur, comme le chargement d'applications et la gestion des fenêtres. GNOME Shell prend avantage des dernières avancées technologiques des cartes graphiques modernes et introduit des concepts d'interface utilisateur novateurs afin de produire une expérience simple, moderne, épurée et plaisante.
D'un point de vue technique, GNOME Shell est un plugin pour le gestionnaire de fenêtre Mutter (successeur de Metacity). Mutter agit aussi comme un compositeur graphique (ça réalise des effets visuels en stockant provisoirement les images dans une mémoire tampon pour les modifier avant de les afficher), et utilise à ce titre l'accélération graphique proposée par votre matériel. Le gestionnaire de session de GNOME détecte automatiquement si le pilote de votre carte graphique est capable de faire pleinement fonctionner GNOME Shell, et si c'est impossible, un mode de rendu logiciel (émulation de l'accélération graphique matérielle) est utilisé (pilote graphique LLVMpipe).
- l'interface semblera lente sur les ordinateurs anciens ou ceux aux pilotes peu performants ;
- le gestionnaire de fenêtres est intégré au processus
gnome-shell, si l'un plante, l'autre aussi ! Méfiez-vous des bugs introduits par d'éventuelles extensions, ils pourraient vous faire perdre votre travail, notamment avec la session Wayland.
Pré-requis
- Processeur Intel ou AMD d'au moins 1 GHz ;
- Au moins 1Go de mémoire vive (RAM) ;
Il est conseillé d'avoir une carte graphique capable d'accélération graphique pour de meilleures performances.
Pour l'installation depuis une autre variante, il faut aussi disposer des droits d'administration et d'une connexion à Internet fonctionnelle et active.
Installation
Méthode recommandée
GNOME Shell est l'environnement par défaut d'Ubuntu, et est donc disponible sur les images ISO par défaut d'Ubuntu.
Depuis une autre variante
Théoriquement, il suffit d'installer le paquet gnome-shell (on peut conserver le gestionnaire de session LightDM).
Pour profiter pleinement d'un environnement GNOME cohérent, il est possible d'installer ubuntu-gnome-desktop (session "GNOME") ou ubuntu-desktop (session "Ubuntu") depuis une installation minimale d'Ubuntu. Depuis une autre variante, cette manipulation peut provoquer quelques doublons dans la liste des logiciels installés.
Choix de session
Lors de la connexion (via LightDM ou GDM), plusieurs choix sont proposés (suite à l'installation de GNOME Shell, ou suite à une mise à niveau depuis une version précédente) :
Sessions
- Session par défaut "Ubuntu" : une session GNOME Shell avec des extensions pré-activées (notamment un dock latéral) et des réglages spécifiques (thème différent, 3 boutons de fenêtres, icônes sur le bureau, etc.) pour une expérience proche de celle de GNOME Shell mais ne nécessitant pas de personnalisation pour vous fournir une interface facile d'utilisation.
Protocoles
Ces sessions sont disponibles avec le protocole Wayland ou bien le protocole X11 ("Xorg").
C'est généralement Xorg qui est utilisé par défaut. La version ubuntu 25.10 ne contient que le protocole Wayland.
Théoriquement plus sécurisées et performantes, les sessions Wayland sont encore mal supportées par certaines applications et extensions. Des incompatibilités avec certains pilotes de cartes graphiques sont aussi à prévoir, et des limitations sont à prendre en compte. La session Xorg reste toujours accessible en cas de besoin.
Interface de base (session GNOME)
Barre supérieure
Par défaut, GNOME Shell se veut minimaliste et épuré : le seul élément visible de l'interface est la barre supérieure (topbar, aussi parfois appelée panel). De droite à gauche, on y trouve les éléments suivants :
Le menu système
Gérer le son, la luminosité, le micro, la connexion internet, le bluetooth, la batterie, la session (quitter la session, verrouiller, éteindre, redémarrer, etc.) et un accès aux paramètres système essentiels.
Optionnellement, immédiatement à gauche de ce menu, on peut trouver :
- si plusieurs dispositions de clavier sont installées, le menu "Disposition du clavier" ;
- si des options d'accessibilité sont actives, le menu "Accessibilité" ;
- si des extensions sont installées, divers icônes, menus ou applets.
L'horloge
Au centre, l'horloge : cliquer dessus donne accès au calendrier, aux notifications (depuis Ubuntu 15.10) et aux commandes multimédia (lecture/pause/suivant/précédent ; depuis Ubuntu 17.04).

L'appmenu
Pour la plupart des applications du projet GNOME, le menu de l'application (AppMenu) contient au moins :
- Raccourcis Claviers
- Aide
- À propos
- Quitter
Il peut aussi contenir les préférences globales de l'application, de quoi ouvrir une nouvelle fenêtre, et parfois quelques autres fonctionnalités. Voir la page dédiée à l'ergonomie de GNOME pour plus de détails.
Pour les applications mal intégrées au projet GNOME, seul Quitter sera proposé.
Accès à la vue des activités
 Tout à gauche, un bouton donne accès à la vue des activités : en cliquant sur Activités, ou en "cognant" la souris dans ce coin de l'écran, on ouvre la vue des activités.
Tout à gauche, un bouton donne accès à la vue des activités : en cliquant sur Activités, ou en "cognant" la souris dans ce coin de l'écran, on ouvre la vue des activités.
La vue des activités
La recherche
 En haut, un champ de recherche. Dès que la vue activités s'ouvre, ce que l'on tape au clavier va dans ce champ et est recherché.
En haut, un champ de recherche. Dès que la vue activités s'ouvre, ce que l'on tape au clavier va dans ce champ et est recherché.
On peut rechercher des applications pour y accéder de manière rapide, mais aussi des fichiers, des contacts, des caractères unicode, des documents, des photos, des notes, etc.
Les fenêtres ouvertes
Au centre se trouvent les activités en cours de l'utilisateur : sous forme de miniatures, vos fenêtres ouvertes sont accessibles ou fermables en un clic.
Les espaces de travail
À droite, les espaces de travail ("bureaux virtuels").
On peut cliquer dessus, mais il suffit d'utiliser la molette de la souris dans la vue des activités pour passer d'un espace à l'autre.
Les miniatures des fenêtres peuvent être changées d'espace de travail par simple glissé-déposé.
En dehors de l'espace où vous vous situez, il y aura normalement toujours exactement 1 espace de travail vide.
Le "dash"
À gauche, le "dash" est la barre latérale où sont épinglés vos applications favorites. Tous les programmes ouverts ont aussi une icône correspondante sur le dash, soulignée d'un tiret bleu.
Les programmes peuvent être épinglés ou désépinglés d'un simple clic droit, et réarrangés par glissé-déposé.
La largeur du dash est dynamique, elle dépend du nombre d'applications épinglées dessus : beaucoup d'applications = des icônes plus petits.
Sur la session "Ubuntu" (versions 17.10 et supérieures), le "dash" est visible y compris hors de la vue des applications, et est paramétrable. On parle alors de dock.
En bas du dash/dock, on voit le bouton d'accès à la vue des applications
La vue des applications
Les applications sont listées sous forme d'une grille d'icônes.
Il y a (en bas) deux "onglets" :
- "Fréquemment utilisées" où les applications selon leur fréquence d'utilisation (elles n'apparaissent donc pas toutes).
- "Toutes les applications" où les applications sont triées alphabétiquement.
Il est possible de créer et gérer des groupes, ou "dossiers" (appfolders) pour regrouper certaines applications (par exemple, un dossier "Jeux" pour éviter d'avoir une vingtaine d'icônes de jeux qui polluent la liste des applications). La manière de faire par défaut est de déplacer un icône application sur un autre icône pour créer le dossier.
Autres
Les indicateurs de la "zone de notification" (utilisés par KDE, MATE, Xfce, LXDE, etc.) apparaissent dans le coin inférieur gauche de l'écran (il faut les dérouler en cliquant sur une flèche) pour la version 16.04. Ces icônes ne sont pas utilisés par les applications GNOME, et vous en rencontrerez donc sans doute peu. Leur position peut être changée par des extensions comme Topicon Plus.
À l'inverse dans la session "Ubuntu", ces icônes devraient être déplacées automatiquement dans la barre supérieure.
Le bureau est par défaut vide (pas d'icônes) dans le cas des sessions GNOME Shell "pures", il faut alors si besoin activer leur présence via GNOME Ajustements. À l'inverse, sur la session Ubuntu, vous pouvez désactiver les icônes sur le bureau en passant par le même outil.
Interface de base (session Ubuntu)
L'interface est similaire à 3 exceptions près :
- le "dash" est étendu aux bords de l'écran, il est visible hors de la vue des activités, et se paramétrera depuis les paramètres système ;
- il y a des icônes sur le bureau. Si celles-ci ne vous intéressent pas ou présentent trop de bugs, vous pouvez les désactiver via GNOME Ajustements ;
- les indicateurs des applications (les icônes que Steam ou Skype adorent laisser dans un coin de l'écran alors qu'on voulait les fermer) sont dans la barre supérieure.
Raccourcis claviers
Ces raccourcis sont ceux par défaut. Vous pouvez les modifier dans Paramètres système → Clavier.
Majcorrespond à la touche "majuscules" (parfois appelée "Shift"), généralement symbolisée par une flèche vers le haut ⇧Tabcorrespond à la touche "tabulation", qui se reconnaît aux 2 flèches opposées qui la symbolisent ⇆²est le symbole apposé à la touche au dessus de "Tab" avec les claviers AZERTY français.
Si vous utilisez un autre clavier, quel qu'il soit, c'est toujours la touche au dessus de "Tab" qui est concernée par ce raccourci, inutile de chercher où est le "²" sur votre disposition !
| Navigation générale | |
|---|---|
| Alt+F1 ou Super | Ouvrir la vue des activités (ou revenir à la fenêtre active si on est déjà dans la vue des activités) |
| Super+M | Afficher la zone des notifications |
| Super+A | Afficher la vue des applications |
| Ctrl+Super+D | Montrer le bureau |
| Ctrl+Alt+flèche haut/bas | passer d'un espace de travail à l'autre |
| Ctrl+Alt+Shift+flèche haut/bas | déplacer la fenêtre active d'un espace de travail à l'autre |
| Navigation entre les fenêtres | |
| Alt+Tab | passer d'une fenêtre à une autre |
| Alt+Maj+Tab | idem, mais dans l'autre sens |
| Alt+² | idem mais entre les fenêtres d'une même application |
Impr est la touche "Impression d'écran", qui peut apparaître sous divers diminutifs, généralement à coté de F12.
| Capture d'écran | |
|---|---|
| Impr | capturer tout l'écran et enregistrer la capture dans ~/Images |
| Maj+Impr | capturer une zone de l'écran et enregistrer la capture dans ~/Images |
| Alt+Impr | capturer la fenêtre active et enregistrer la capture dans ~/Images |
| Ctrl+Impr | capturer tout l'écran et enregistrer la capture dans le presse-papier |
| Ctrl+Maj+Impr | capturer une zone de l'écran et enregistrer la capture dans le presse-papier |
| Ctrl+Alt+Impr | capturer la fenêtre active et enregistrer la capture dans le presse-papier |
| Ctrl+Maj+Alt+R | commencer ou finir un enregistrement d'écran (vidéo) |
| Autres | |
|---|---|
| Alt+F2 | saisir une commande (exécuter) |
| Super+L | verrouiller la session |
Configuration
Les applications GNOME (y compris les paramètres système, GNOME Shell, l'outil de personnalisation et les extensions) utilisent principalement le système dconf pour gérer leurs réglages.
Paramètres système
Depuis le menu à droite de la barre supérieure, cliquez sur la clé à molette et le tournevis pour accéder aux paramètres système.
On peut entre autres y régler les comptes en ligne, les paramètres de confidentialité, les langues, les paramètres de recherche, les raccourcis clavier, la coloration de l'affichage, la résolution et la disposition des écrans, les réglages des imprimantes, des périphériques son, réseau, d'impression, de pointage (le pilote "synaptics" est mal supporté par les versions récentes de GNOME Shell, vous devriez utiliser "libinput" pour que cet aspect du paramétrage soit fonctionnel), bluetooth, etc. ainsi que l'heure, les paramètres d'accessibilité, la gestion des utilisateurs, etc.
Les programmes par défaut se règlent dans "Détails" pour une raison obscure.
/usr/lib/gnome-settings-daemon/gsd-*
Ces plugins sont contrôlés par des fichiers .desktop situés dans /etc/xdg/autostart (dans dconf, voir org.gnome.SettingsDaemon.*.desktop).
GNOME Ajustements
GNOME Ajustements est l'utilitaire graphique le plus avancé pour vous permettre de configurer GNOME Shell.
Voir la page dédiée à cet outil de personnalisation pour son installation et son utilisation.
Voir aussi : ce tutoriel dédié à la personnalisation de GNOME Shell.
Les extensions
Ayant pour objectif d'enrichir et de modifier l'interface, les extensions personnalisent énormément l'utilisation de GNOME Shell, et sont l'un de ses points forts majeurs.
Portail dédié : Extensions GNOME Shell
Ces patchs peuvent être incompatibles entre eux ou générer des bugs, notamment si ils n'ont pas été testés sur la version de GNOME Shell que vous utilisez.
Le site officiel extensions.gnome.org propose un vaste catalogue d'extensions, vous pouvez également y constater quelles sont les extensions les plus populaires, et y accéder à la liste des extensions présentes sur votre système.
Grâce à de petits interrupteurs, on peut installer, mettre à jour, activer ou désactiver les extensions proposées directement depuis le site (compatible surtout avec Firefox et GNOME Web).
Le but du site officiel extensions.gnome.org est de proposer des extensions dont le code a été relu : les extensions proposées présentent donc rarement des bugs majeurs, et sont normalement dignes de confiance. Ces extensions peuvent être gérées depuis l'outil de personnalisation.
DConf
Certaines manipulations plus spécifiques peuvent être effectuées directement avec l'éditeur de paramètres dconf. Voir cette page pour quelques exemples.
Utilisation des applications
Si vous avez perdu vos repères vis-à-vis de l'utilisation des applications, voir la page dédiée à l'organisation de l'interface des applications GNOME.
Problèmes connus
Voir cet article dédié.
Voir aussi
- (fr) Le merveilleux site du Major Grubert du forum Ubuntu-fr sur GNOME Shell (et autres) Pas mis à jour depuis 2014.
- (fr) Le site de la vache libre (qui traite aussi d'autres sujets)
- (en) World of GNOME, le site de références pour toutes les actualités liées à GNOME Shell
- http://forum.ubuntu-fr.org/viewtopic.php?pid=4109101#p4109101 (relatif à la désinstallation)
- (fr) Le wiki d'Hybryde
Contributeurs : Roschan.