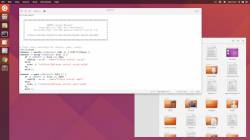Extensions GNOME Shell
Le bureau GNOME Shell se complète avec des extensions bien utiles écrites en JavaScript. Ces extensions vous permettent d'ajouter/supprimer/modifier des fonctionnalités de l'interface : barre de tâches, dock, gestionnaire de presse-papiers, menus pour les emplacements favoris ou les applications, etc.
Si vous envisagez de faire de GNOME Shell votre environnement principal, alors il est plus que recommandé d'y jeter un coup d’œil.
La session "Ubuntu" présente par défaut depuis Ubuntu 17.10 utilise par défaut 2 extensions, non désactivables1) :
- Ubuntu Dock fournit un dock latéral ;
- Ubuntu AppIndicator intègre des indicateurs supplémentaires dans la barre supérieure.
À cette liste vient s’ajouter Desktop icons depuis Ubuntu 20.04. Elle affiche les icônes sur le bureau en lieu et place de Nautilus.
Cette extension calamiteuse se remplace avantageusement par Desktop icons New Generation (DiNG) qui rétablit un certain nombre de fonctionnalités d'un bureau (le glisser-déposer, entre autres).
C'est d'ailleurs DING qui est proposée par défaut à partir de 21.04.
Exemples d'utilisation des extensions
Installer depuis le catalogue en ligne
Fonctionnement
En dehors des dépôts de la distribution, le site officiel extensions.gnome.org est la source d'installation recommandée, privilégiée : le site regroupe un vaste catalogue d'extensions. le site met en avant les extensions les plus populaires. L'onglet "Installed Extensions" répertorie celles que vous avez installées sur votre système .
Sur les pages web de chaque extension — grâce à de petits interrupteurs — on peut installer, mettre à jour, activer ou désactiver les extensions proposées directement depuis le site.
Ce mécanisme est compatible nativement avec le navigateur GNOME Web.
Intégration au navigateur
Pour le faire fonctionner avec Firefox ou Chromium, installez le paquet chrome-gnome-shell. Le site vous recommandera alors d'installer ou d'activer un plugin ou une extension2). Faites-le, et actualisez la page. Pour télécharger chrome-gnome-shell, vous devez ajouter ce PPA à ubuntu PPA de chrome-gnome-shell
Le but du site officiel extensions.gnome.org est de proposer des extensions dont le code a été lu et compris par des responsables liés à la fondation GNOME : les extensions proposées présentent donc rarement des bugs majeurs, et sont normalement dignes de confiance.
Installation manuelle des extensions
Si l'installation depuis le site officiel ne fonctionne pas (par exemple avec Ubuntu 21.10 si vous obtenez le message « Bien que l'extension d'intégration à GNOME Shell soit active, le connecteur de l'hôte natif n'est pas reconnu » sur le site officiel), il est possible procéder à une installation manuelle en procédant ainsi :
Installer le paquet gnome-shell-extensions
Lors de la première installation manuelle d'une extension Gnome, il est nécessaire d'installer le paquet gnome-shell-extensions, soit en mode graphique (logithèque, Synaptic), soit en ligne de commande :
$ sudo apt install gnome-shell-extensions
Bien entendu lors des installations ultérieures d'extensions, il ne sera pas nécessaire d'installer le paquet puisque celui-ci sera déjà présent.
Télécharger le fichier *.zip de l'extension depuis le site officiel
Première étape, se rendre sur le site extensions.gnome.org et choisir une extension, sélectionner la version de Gnome et celle de l'extension. Le téléchargement se lance, enregistrer le fichier sur le disque.

Extraire le répertoire zip dans ~.local/share/gnome-shell/extensions
Le fichier zip téléchargé doit être décompressé (c'est un répertoire) et déplacé dans le répertoire .local/share/gnome-shell/extensions de l'utilisateur. Soit en mode terminal :
unzip -d ~/.local/share/gnome-shell/extensions/NomDeLExtension Téléchargements/NomDeLExtension.zip
(si la commande si-dessus ne marche pas, exécuter
mkdir ~/.local/share/gnome-shell/extensions
)
Ouvrir le fichier metadata.json et copier le nom officiel de l'extension
À l'intérieur du répertoire ~/.local/share/gnome-shell/extensions/NomDeLExtension, récupérer l'uuid exacte de l'extension et renommer ainsi le répertoire de l'extension. Cela peut se faire en mode graphique avec un éditeur de texte mais aussi en mode terminal :
$ grep uuid ~/.local/share/gnome-shell/extensions/NomDeLExtension/metadata.json "uuid": "mon-extension@hkjh.kl", mv ~/.local/share/gnome-shell/extensions/NomDeLExtension/ ~/.local/share/gnome-shell/extensions/mon-extension@hkjh.kl
voire, pour les plus hardis :
$ mv ~/.local/share/gnome-shell/extensions/NomDeLExtension/ ~/.local/share/gnome-shell/extensions/$(sed -nr '/uuid/s/^[ \t]*"uuid": "([^"]*)",[ \t]*$/\1/p' ~/.local/share/gnome-shell/extensions/NomDeLExtension/metadata.json)
redémarrer le système
C'est l'opération la moins conviviale de cette méthode : il faut redémarrer Gnome. Le plus simple est de redémarrer le système. (sur ubuntu 23.04 et supérieur, il suffit d'aller dans le "moniteur système" et d'arrêter la tâche "gnome-shell", gnome va redémarrer)
Ouvrir gnome-extensions
Dernière opération, après avoir redémarré le système et s'être connecté : activer l'extension.
En mode graphique
Ouvrir l'application Gnome extensions (appelée Extensions) :
Puis activer l'extension dans l'application :
En ligne de commande
Seule contrainte : avoir correctement noté le nom de l'extension.
$ gnome-extensions enable mon-extension@hkjh.kl
Logithèque
Avec la logithèque GNOME Logiciels, il est aussi possible d'installer de manière sûre les extensions en provenance du site officiel extensions.gnome.org sans avoir à utiliser un navigateur.
Activation et paramétrage des extensions installées
Plusieurs outils permettent de gérer les extensions installées, qui possèdent souvent des options paramétrables :
gnome-shell-extension-toolest l'ancien outil natif de GNOME Shell adapté. Il n'est pas présent parmi la liste des application, et doit être lancé en ligne de commande ou depuis la fenêtre de lancement "Alt F2".gnome-shell-extension-prefsest le nouvel outil graphique depuis Ubuntu 20.04. Il apparaîtra sous le nom Extensions ou Gnome Extensions dans votre menu d'applications.- GNOME Ajustements permet de personnaliser de nombreux aspects, dont les extensions.
- Le site extensions.gnome.org (cf. partie précédente).
sudo apt install chrome-gnome-shell gnome-shell-extension-prefs gnome-tweaks
Notez également que l'extension chrome-gnome-shell ne peut pas fonctionner dans les navigateurs web au format snap
À partir de 22.04, il existe un utilitaire dédié pour gérer ces extensions gnome-shell-extension-manager qui permet de se passer des navigateurs web pour accomplir cette tâche.
Ou relancer gnome-shell via
[ alt ] + [ F2 ] → tapez r → puis entrée
Installer depuis les dépôts
Ces extensions sont disponibles depuis les dépôts d'Ubuntu.
Supportées par Ubuntu
L'extension "Ubuntu Dock" (qui transforme le dash en un dock paramétrable depuis les paramètres système) et l'extension "Ubuntu Appindicator" (qui fait apparaître les "indicateurs" d'Unity dans le panneau supérieur) sont développées et distribuées sous le contrôle des développeurs de Canonical, et sont disponibles uniquement depuis les dépôts officiels d'Ubuntu, à partir de la version 17.10.
Elles s'installent avec les paquets gnome-shell-extension-ubuntu-dock et gnome-shell-extension-appindicator.
Supportées par GNOME
Les développeurs de GNOME proposent une douzaine d'extensions réunies dans un seul paquet depuis GNOME 3.4 (donc depuis Ubuntu 11.04).
Le redémarrage de la session est parfois nécessaire pour que ces extensions deviennent disponibles dans l'Outil de Personnalisation GNOME.
(Dans les parties qui suivent, ces extensions seront marquées par la mention "Extension officielle".)
Autres
Ces extensions développées par des contributeurs indépendants sont empaquetées et présentes dans les dépôts :
- gnome-shell-extension-autohidetopbar Masque automatiquement la barre supérieure.
- gnome-shell-extension-better-volume Modifie le fonctionnement du contrôle du volume.
- gnome-shell-extension-caffeine Conserve l'ordinateur hors de veille si activé.
- gnome-shell-extension-dash-to-panel Fusionne le dash et le panneau supérieur en une unique barre de tâches.
- gnome-shell-extension-dashtodock Transforme le dash en un dock latéral paramétrable.
- gnome-shell-extension-hard-disk-led Montre l'activité du disque dur.
- gnome-shell-extension-hide-activities Cache le bouton "Activités".
- gnome-shell-extension-impatience Accélère les animations.
- gnome-shell-extension-mediaplayer Ajoute des contrôles médias.
- gnome-shell-extension-move-clock Déplace l'horloge.
- gnome-shell-extension-multi-monitors Support amélioré pour les écrans multiples.
- gnome-shell-extension-onboard Clavier visuel OnBoard, clavier virtuel plus évolué que celui par défaut.
- gnome-shell-extension-pixelsaver Fusionne la barre de titre des fenêtres avec le panneau supérieur.
- gnome-shell-extension-remove-dropdown-arrows Retire les icônes en forme de flèches du panneau supérieur.
- gnome-shell-extension-shortcuts Affiche un popup d'aide pour les raccourcis clavier.
- gnome-shell-extension-show-ip Affiche l'adresse IP.
- gnome-shell-extension-suspend-button Modifie le fonctionnement du bouton d'extinction.
- gnome-shell-extension-taskbar Une barre de tâches.
- gnome-shell-extension-tilix-dropdown Lancer le mode "quake" de Tilix depuis GNOME Shell.
- gnome-shell-extension-top-icons-plus Ajoute les icônes de la "zone de notifications" au panneau supérieur.
- gnome-shell-extension-trash Ajoute la corbeille au panneau supérieur.
- gnome-shell-extension-weather Affichage de la météo.
Sélection d'extensions
Il existe environ 260 extensions disponibles pour GNOME Shell en version 3.22 en ce jour (24 juillet 2017), et environ 900 toutes versions confondues !
Il est parfois dur de s'y retrouver. Aussi, voici un petit florilège de celles qui me paraissent les plus intéressantes, que vous pouvez bien sûr compléter.
Ce n'est pas un catalogue exhaustif dont le but serait de faire doublon avec le site officiel :
- proposez une description claire, et ne faisant pas doublon avec un article existant (installation de thèmes, etc.)
- ne proposez que des extensions dont l'utilité est obvie
- ne polluez pas la liste avec le moindre machin que vous essayez
- Ubuntu existe dans d'autres versions que 18.04
- n'ajoutez pas de colonnes inutiles au tableau : ÉVIDEMMENT QUE LES EXTENSIONS PROPOSÉES FONCTIONNENT !
- ne faites pas 36 enregistrements par jour, ça rend l'historique illisible
- l'intérêt de les référencer en français, c'est que ce soit en français, donc "la top bar" ou "le top panel", c'est non, on parlera de "barre supérieure" svp, ou alors on mets le terme étranger en italique
- référez-vous aux règles générales du wiki (mailing list, etc.) avant de faire des modifications en profondeur
Extensions fournissant des menus d'accès
Ni la recherche classique ni la vue des applications ne vous conviennent ? Pas grave ! De nombreuses extensions vous proposent des menus permettant d'accéder à vos fichiers, vos disques, vos applications :
| Extension | Description | Versions |
|---|---|---|
| Arc Menu | Un menu classique qui permet de parcourir ses applications par catégories, ou de les rechercher, avec un accès directs aux dossiers personnels, aux boutons de déconnexion/extinction, et aux utilitaires de paramétrage. | 16.04 à 18.04 |
| Applications Menu (extension officielle) | un menu classique pour ceux qui n'aiment pas la vue des applications ni la recherche au clavier. | 16.04 à 18.04 |
| Places Status Indicator (extension officielle) | Menu déroulant simple avec des raccourcis vers les emplacements favoris (signets Nautilus et périphériques). | 14.04 à 18.04 |
| Recent Items | Affiche un menu permettant d'accéder aux documents ouverts récemment. | 14.04 à 18.04 |
| Gno-Menu | Menu complet, bien conçu, et richement paramétrable, avec affichage par catégories, applications récentes, favoris, fonctionnalité de recherche, boutons de déconnexion/extinction, etc. | 16.04 à 18.04 |
| Removable Drive Menu (extension officielle) | Menu fournissant un accès direct aux disques amovibles (si il y en a de branchés), avec une icône pour les débrancher en toute sécurité. | 14.04 à 18.04 |
| Axe Menu | Un menu classique aux icônes larges, avec recherche intégrée. | 14.04 seulement |
Extensions modifiant l'interface
Vous voulez personnaliser en profondeur l'aspect ou l'organisation de l'interface de GNOME Shell ? Unity ou Windows vous manquent ? Ces extensions sont faites pour vous :
| Extension | Description | Versions |
|---|---|---|
| Activities Configurator | Permet de personnaliser en détails la barre supérieure (couleur, transparence), le bouton "Activités" (texte, icône, etc.), le coin actif, etc. | 14.04 à 18.04 |
| Hide Activities Button | Cache le bouton "Activités". | 16.04 à 18.04 |
| Dash to dock | Transforme le dash de la vue activités en un dock disponible directement depuis le bureau, et richement paramétrable (taille, transparence, position, comportement, etc. | 16.04 à 18.04 |
| Unite | Déplace l'horloge à droite et intègre les boutons de fenêtres au panneau supérieur. | 16.04 à 18.04 |
| Dash to panel | Fusionne le dash et la barre supérieure en une unique "barre de tâches" moderne et élégante, avec miniatures de fenêtres au survol, qui vous rappellera peut-être des interfaces comme Windows 7 ou 10. | 16.04 à 18.04 |
| Window List (extension officielle) | Une barre de tâches simple. | 14.04 à 18.04 |
| GNOME Global Application Menu | Fournit une barre de menus globale et un HUD comme sur Unity. | 18.04 ( |
| Pixel Saver | Supprime les barres des fenêtres maximisées n'ayant "que" un titre et des boutons. Le titre de la fenêtre est mis à la place de l'appmenu dans la barre supérieure, et les boutons de fenêtre sont eux aussi déplacés dans la barre supérieure. | 16.04 à 18.04 |
| No Title Bar | Retire la barre de titre pour les fenêtres maximisées, et affiche les boutons de fenêtres dans la barre supérieure. | 16.04 à 18.04 |
| Topicon plus | Les applications comme Skype, Discord ou Steam qui mettent un icône dans la zone de statut des barres de tâches des environnements habituels sont assez dérangeantes avec GNOME Shell, car ces icônes sont mal gérés. Cette extension les envoie dans la barre supérieure. | 16.04 à 18.04 |
| User Themes (extension officielle) | Permet de changer le thème de GNOME Shell (et NON cette extension n'est pas du tout nécessaire pour changer le thème des fenêtres !). | 16.04 à 18.04 |
| Remove Dropdown Arrows | Supprime les petites flèches superflues qui indiquent que certains items dans la barre supérieure sont des menus. | 14.04 à 18.04 |
Navigation entre les fenêtres
Fluidifier et personnaliser la navigation entre les fenêtres et/ou les espaces de travail :
| Extension | Description | Versions |
|---|---|---|
| Coverflow AltTab | Remplace le banal sélecteur AltTab par défaut par un défilement en 3D des fenêtres. | 14.04 à 18.04 |
| Window Navigator (extension officielle) | Permet de naviguer au clavier dans la vue des activités entre les différentes fenêtres (Alt+[chiffre]) ou les différents bureaux (Ctrl+[chiffre]). | 14.04 à 18.04 |
| Workspace Indicator (extension officielle) | Affiche un indicateur de l'espace de travail actuel, et la possibilité d'en atteindre un autre. | 14.04 à 18.04 |
| AlternateTab (extension officielle) | Propose un fonctionnement différent pour le raccourci Alt+Tab où les fenêtres ne sont pas regroupées par application. | 14.04 à 18.04 |
| Auto Move Windows (extension officielle) | Permet de choisir pour chaque application dans quel espace de travail ses fenêtres s'ouvriront. | 14.04 à 18.04 |
| Native Window Placement (extension officielle) | Propose un affichage moins monotone (et théoriquement plus optimal) des fenêtres dans la vue des activités. | 14.04 à 18.04 |
| Steal My Focus | Supprime les notifications du type “votre application est prête” et donne automatiquement le focus à la nouvelle fenêtre ouverte. | 14.04 à 18.04 |
| ShellTile | Améliore et enrichit la façon dont les fenêtres pavent l'écran lorsqu'elles sont collées contre les bords. | 14.04 à 18.04 |
| Show Desktop from Overview | Minimiser d'un clic toutes les fenêtres de l'espace de travail depuis la vue des Activités. | 14.04 à 18.04 |
Ajout de fonctionnalités
Des fonctionnalités absentes de l'interface d'origine, comme la gestion du presse-papier, la recherche sur internet, un pense-bête, etc. :
| Extension | Description | Versions |
|---|---|---|
| Netspeed | Affiche la vitesse des transferts dans le panel. | 14.04 à 18.04 |
| Clipboard Indicator | Un gestionnaire de presse-papier avancé et assez paramétrable. | 14.04 à 18.04 |
| Open Weather | Affiche la météo dans la barre supérieure, avec un menu qui montre les prévisions sur plusieurs jours. | 14.04 à 18.04 |
| Lock Keys | Affiche des voyants dans la barre supérieure pour indiquer si le verrouillage numérique ou le verrouillage majuscule sont activés. | 14.04 à 18.04 |
| Web Search Dialog | Ouvrir une fenêtre pour recherche sur le web de manière paramétrable. | 14.04 à 18.04 |
| Todo.txt | Pense-bête et gestion avancée des tâches à faire, hautement paramétrable. | 14.04 à 18.04 |
| Appfolders Management extension | Gérer l'organisation des applications dans la vue des applications. | 16.04 à 18.04 |
| Media Player Indicator | Contrôle des lecteurs multimédia compatibles MPRIS via le menu système. | 14.04 à 16.04 (inutile ensuite) |
| Pidgin IM integration | Permet à Pidgin d'utiliser le système de notifications de messagerie instantanée intégrées à GNOME Shell. | 14.04 à 18.04 |
| Wikipedia Search Provider | Rechercher sur Wikipédia directement depuis la recherche de la vue des activités ! | 14.04 à 18.04 |
| System monitor (extension officielle) | ajoute dans la barre de notification (en bas) un graphique indiquant la consommation mémoire et processeur. | 14.04 seulement. |
| Desktop Icons NG | Remplace avantageusement l’extension Desktop icons (glisser-déposer depuis et vers Nautilus, icônes personnalisées de Nautilus, etc) | 20.04 |
Autres
| Extension | Description | Versions |
|---|---|---|
| Caffeine | Empêche la session de se verrouiller ou l'ordi de se mettre en veille si l'icône est activée. | 14.04 à 18.04 |
| Remove Accessibility | Enlève le menu 'accessibilité' de la barre supérieure si il y est. | 14.04 à 18.04 |
| "Extensions" | Gestion des extensions depuis… une extension. | 14.04 à 18.04 |
| Blyr | Ajoute un effet de flou à l'arrière-plan de la vue des activités. | 18.04 |
| Launch new instance (extension officielle) | si une application est déjà lancée, cliquer sur l'icône du dash lance une nouvelle fenêtre au lieu de restaurer celle existante. | 14.04 à 18.04 |
Avancé : installation manuelle des extensions
Les extensions de l'utilisateur sont stockées dans ~/.local/share/gnome-shell/extensions/
En accédant à ce dossier, il est possible d'y installer des extensions depuis du code source trouvé sur un dépôt github par exemple, ou de modifier une extension existante (voire pourquoi pas d'y contribuer, d'en traduire une, ou d'en coder soi-même ![]() ).
).
Pour installer manuellement une extension, il suffit de copier les fichiers vers un dossier ~/.local/share/gnome-shell/extensions/uuid-de-l@extension, où "uuid-de-l@extension" est l'identifiant unique de l'extension, renseigné dans le fichier "metadata.json".
Un redémarrage de GNOME Shell sera nécessaire pour que votre ajout soit pris en compte par GNOME Ajustements.
Voir aussi
- Tutoriel : personnaliser GNOME