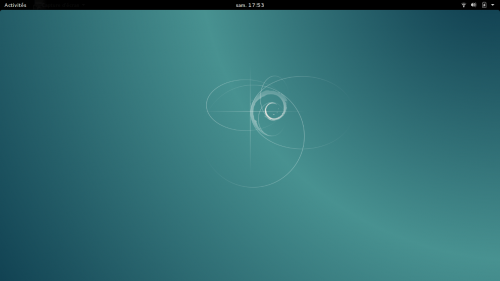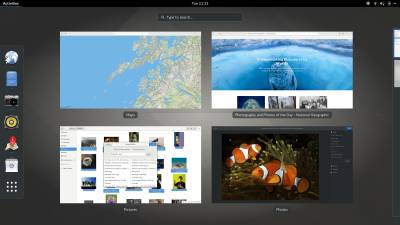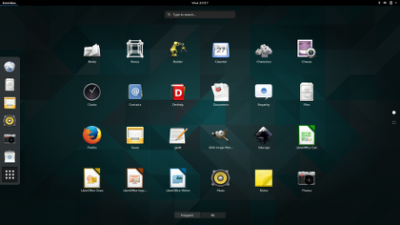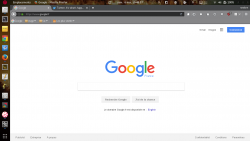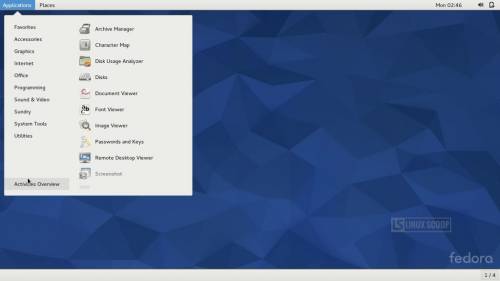Personnaliser Ubuntu (Gnome)
L'interface par défaut de GNOME Shell se veut minimaliste, de par le choix des équipes de développement. Ce choix peut être critiquable et a déjà fait couler beaucoup d'encre lors de la sortie de GNOME Shell. Toutefois, vous trouverez sur cette page une présentation de moyens de personnaliser votre environnement, depuis le choix de votre session à partir de l’écran de connexion jusqu'aux réglages des paramètres propres à chacune.
Session Ubuntu
Ubuntu utilise une session par défaut qui est en fait une version légèrement customisée de GNOME Shell :
 |
| L'interface par défaut d'Ubuntu depuis la version 17.10 |
|---|
Hormis quelques extensions que Ubuntu installe d'origine et ne sont pas directement désactivables, tel que le dock latéral par exemple, la session par défaut d'Ubuntu, à partir de la version 17.10, se personnalise comme la session GNOME Shell originelle (voir la partie suivante).
Session GNOME Shell
Depuis Ubuntu, pour retrouver l'interface épurée de GNOME Shell, vous pouvez installer gnome-session :
sudo apt install gnome-session
A partir de la fenêtre de connexion, vous pourrez obtenir l'interface originelle de GNOME, sans le dock Ubuntu par exemple.
Interface de base : vocabulaire
Barre supérieure ou topbar
La barre supérieure (topbar) se trouve en haut de l'écran. Par défaut, elle contient :
- Le bouton "Activités" ;
- Le menu de l'application active (appmenu) ;
- Le menu de l'horloge dans lequel se trouvent :
- les horloges ;
- les notifications ;
- les contrôles musicaux (lecture/pause/suivant/précédent), avec l'affichage du titre et de la pochette du morceau ;
- le calendrier ;
- l'éventuel menu de disposition du clavier, pour le choix entre les diverses dispositions installées ;
- l'éventuel menu d'accessibilité, si des options d'accessibilité sont actives ;
- le menu Système qui contient :
- les contrôles du son (entrées/sorties) ;
- les contrôles de luminosité (et de chaleur de la lumière à partir de Gnome 3.24) ;
- les connexions internet (WiFi, filaire) ;
- les connexions Bluetooth ;
- la charge de batterie (ordinateurs portables et tablettes) ;
- la gestion de la session (Fermer la session ; Paramètres du compte) ;
- les boutons ronds qui permettent :
- l'accès aux paramètres système ;
- le verrouillage de la session ;
- l'extinction ou le redémarrage de l'ordinateur.
Le bureau pour les versions 17.04 et antérieures : Le bureau contient par défaut l'icône de la corbeille, et d'autres fichiers peuvent être ajoutés.
La vue des activités En pressant la touche Super, ou Alt+F1, ou en déplaçant (sans cliquer !) la souris dans le coin supérieur gauche (on parle de coin actif), ou en cliquant sur "Activités", on ouvre la vue des Activités (overview) :
- En haut, une entrée de recherche (active dès que la vue Activités est ouverte) ;
- À droite, les miniatures des espaces de travail. Par défaut, ils se créent dynamiquement (de manière à ce qu'il n'y ait toujours qu'un seul espace sans fenêtre) ;
- Au centre, les fenêtres ouvertes sont visibles sous forme miniature et peuvent être déplacées vers un autre espace de travail ou fermées ;
Le tableau de bord (dash) À gauche de la vue des activités se trouve le tableau de bord pour l'accès direct aux applications les plus couramment utilisées ;
À partir de la version 17.10, le dash est modifiable par les utilisateurs : il est étendu aux bords de l'écran, et est visible même hors de la vue des activités. On parle alors de dock, paramétrable depuis les paramètres système.
Le bouton situé en bas du tableau de bord permet d'accéder à la vue applications qui donne un accès direct aux applications moins couramment utilisées (utilitaires, jeux, …). Ces accès peuvent être regroupés au bon vouloir de l'utilisateur dans des dossiers d'application (appfolders).
Autres
Cette interface par défaut peut être paramétrée avec les outils suivants, ou enrichie avec des extensions codées en Javascript (paragraphe dédié, page dédiée) et disponibles via la logithèque, ou en ligne sur un site officiel.
La personnalisation des applications de GNOME est relativement indépendante de GNOME Shell lui-même. Les applications pensées pour GNOME Shell se reconnaissent généralement car les fonctionnalités essentielles sont réunies avec les boutons de fenêtre au sein d'une headerbar (c'est la dénomination de la documentation GTK+ 3, ne pas traduire).
Les fonctionnalités secondaires sont généralement dans un menu-sandwich sur la droite de l'headerbar, les fonctionnalités relatives à l'application (préférences, nouvelle fenêtre, aide, raccourcis claviers, à propos, quitter) sont généralement dans l'appmenu qui se trouve par défaut dans la barre supérieure.
Utilitaires pour personnaliser GNOME Shell
Les paramètres système :
En passant par les paramètres système, on peut personnaliser plusieurs aspects intéressants :
- À partir d'Ubuntu 17.10, les paramètres du dock Ubuntu se trouvent dans les paramètres système.
- Le fond d'écran (mais seuls les fonds d'écrans du système et les images du dossier
~/Imagessont proposées) - Les comptes en lignes permettent par exemple de synchroniser son compte Google ou OwnCloud avec GNOME, pour que vos documents situés dans le cloud apparaissent dans Nautilus.
- Les notifications : régler quelles applications ont le droit d'en envoyer.
- Pays et langue concerne les sources de saisie (disposition clavier).
- "Rechercher" permet de configurer ce que cherche l'entrée de recherche de la vue activités, et avec quelle priorité.
- Le son : on peut choisir des thèmes d'événements sonores.
Outil de personnalisation GNOME
Beaucoup de manipulations peuvent se faire avec l'outil de personnalisation (article dédié). En anglais, cet outil se nomme "GNOME Tweak Tool". Depuis Ubuntu 17.10, on trouvera plutôt les dénominations "GNOME Tweaks" (en anglais) et "Ajustements de GNOME" (en français).
Cet utilitaire n'est pas présent par défaut, il faut installer le paquet gnome-tweak-tool.
On ne parlera ici que des catégories les plus intéressantes :
Apparence : permet de changer de thème d'icônes, de thème GTK+, de thème de curseur. Pour changer le thème de Gnome Shell lui-même (barre supérieure, dash, menus de la barre supérieure, etc.), il faut activer l'extension "User Theme" (voir plus loin) puis installer un thème Gnome Shell.
Barre Supérieure : possibilité de régler ce qui apparaît dans le bouton de l'horloge (date, secondes, etc.) et possibilité de choisir si le menu de l'application (appmenu) doit apparaître dans la barre supérieure ou plutôt dans le coin de la fenêtre concernée.
Bureau : activer les icônes sur le bureau (et en ajouter quelques unes comme la corbeille). Choix et paramétrage du fond d'écran et de l'écran de verrouillage.
Clavier et souris : paramètres de clic pour le pavé tactile, d'accélération de la souris, coller avec le clic du milieu, etc.
Extensions : activer, désactiver, ou paramétrer les extensions (voir la partie de l'article à propos aux extensions et la page dédiée).
Fenêtres : paramètres de gestion des fenêtres (action des clics et des touches spéciales, activation des boutons de fenêtres "minimiser" et "maximiser", etc.). Mise à l'échelle de l'interface pour écrans à haute densité de pixels.
Polices nom, taille et optimisation des polices pour les titres, les documents, les interfaces, etc.
Diaporama de fond d'écran
Pour un diaporama de fond d'écran, voir ce tutoriel.
Extensions
 Page dédiée : Extensions GNOME Shell.
Page dédiée : Extensions GNOME Shell.
GNOME Shell peut être complété avec des extensions bien utiles écrites en JavaScript. Ces extensions vous permettent d'ajouter/supprimer/modifier des fonctionnalités de l'interface : barre de tâches, dock, gestionnaire de presse-papiers, menus pour les emplacements favoris ou les applications, etc.
Si vous envisagez de faire de GNOME Shell votre environnement principal, alors il est plus que recommandé d'y jeter un coup d’œil.
Installer des extensions
La SEULE source d'installation recommandée par les développeurs de Gnome Shell est le site officiel extensions.gnome.org : un vaste catalogue d'extension y est disponible (ci-contre), vous pouvez également y constater quelles sont les extensions les plus populaires, et y accéder à la liste des extensions présentes sur votre système (onglet "Installed Extensions").
Grâce à de petits interrupteurs, on peut installer, mettre à jour, activer ou désactiver les extensions proposées directement depuis le site (compatible avec les navigateurs Epiphany (Gnome Web), Firefox, et aussi Chromium/Vivaldi/Chrome si ils disposent de l'extension pour navigateur appropriée).
Le but du site officiel extensions.gnome.org est de proposer des extensions dont le code a été vérifié : les extensions proposées présentent donc rarement des bugs majeurs, et sont normalement dignes de confiance.
Exemples d'utilisation des extensions
Thèmes
Les thèmes se règlent tous dans la partie "Apparence" de Gnome Tweak Tool (l'outil de personnalisation).
L'installation diffère selon le mode de distribution des développeurs des thèmes. Vous pouvez choisir de n'utiliser le thème que pour les applications GTK+, ou bien vous pouvez également l'appliquer au Shell lui-même (barre supérieure, dash, menu horloge, menu système, etc.) en activant l'extension User Theme.
Thèmes réputés
- Vertex et ses variantes Vertex-Light et Vertex-Dark
- Adapta
- Numix et ses variantes
- Ambiance et Radiance
- Gnome-OS-X-II
- Arc et ses variantes Arc-Dark et Arc-Darker
Les thèmes sont supposés se trouver dans ~/.local/share/themes ou dans /usr/share/themes (pour tous les utilisateurs).
Thèmes d'icônes
Il ne faut pas sous-estimer l'impact esthétique d'un thème d'icônes.
Exemples :
- Obsidian
- Humanity
- Numix
- Breeze
Les thèmes d'icônes sont supposés se trouver dans ~/.local/share/icons ou dans /usr/share/icons (pour tous les utilisateurs).
Nautilus (Fichiers)
Préférences générales de Nautilus
Les préférences de Nautilus sont disponibles dans l'appmenu de Nautilus. On peut notamment :
- Trier les dossiers avant les fichiers
- Autoriser le dépliage des dossiers dans la vue en liste
- Simple ou double clic pour ouvrir les éléments
- Afficher dans le menu du clic droit la fonction pour créer des liens symboliques.
- Comportement avec les fichiers texte exécutable
- Afficher dans le menu du clic droit la fonction pour supprimer sans passer par la corbeille
- Extraire ou non les archives à l'ouverture (déconseillé pour raisons de sécurité)
- Choisir les colonnes visibles pour la vue en listes
- Paramétrer de la recherche de fichiers
- Paramétrer des vignettes (aperçu) des fichiers
Cacher des fichiers
Pour cacher vos fichiers ou vos dossiers, placez un point devant le nom du fichier (ou du dossier) en le renommant. Autre technique ne nécessitant pas de renommer : créez un document vierge et écrivez-y le nom du ou des fichiers à cacher en allant à la ligne à chaque fois, et l'enregistrer en le nommant .hidden. Pour plus d'informations sur les éléments cachés, consulter la page dédiée.
Ajouter des entrées "Nouveau document" au menu clic droit
Tous les fichiers présents dans ~/Modèles seront présents dans le sous-menu "Nouveau document" du clic-droit dans Nautilus.
Il est possible de faire des sous-dossiers dans ~/Modèles afin de faire des sous menus imbriqués.
Voir ce tutoriel pour plus de détails.
Ajouter des scripts personnalisés au menu contextuel
Session GNOME Classique
Pour ceux qui le souhaiteraient, GNOME Shell propose une session "GNOME classique". Si cette session n'est pas disponible chez vous malgré la présence de GNOME Shell sur votre système, installez le paquet gnome-shell-extensions et redémarrez : votre gestionnaire de connexion.
Il s'agit de l'environnement GNOME Shell avec des extensions pré-activées (et non désactivables), et où des paramètres particuliers sont activés :
- Pas de bouton "Activités" (le coin actif et la touche Super permettent toujours d'accéder à la vue activités si besoin) ;
- Une barre de tâches en bas ;
- Dans la barre supérieure, l'horloge n'est plus au milieu mais à droite ;
- Un menu "Applications" et un menu "Emplacements" sont présents dans la barre supérieure ;
- Le nombre d'espaces de travail est statique et fixé à 4 ;
- Le thème du shell est blanc plutôt que noir !
Le résultat est une interface assez semblable visuellement à Mate ou à "Gnome flashback", mais exploitant les technologies de GNOME, et notamment pour la personnalisation :
- Les extensions GNOME Shell y sont pour la plupart fonctionnelles ;
- Les outils pour paramétrer et personnaliser restent les mêmes ;
- Les logiciels utilisés sont les mêmes ;
Environnement "Gnome Flashback"
Beaucoup de paramètres de la session "Gnome Flashback" sont configurables via l'Outil de Personnalisation GNOME. Notamment :
- les thèmes (GTK+, icônes, curseurs, …) ;
- le fond d'écran ;
- les polices de caractères ;
- les applications au démarrage ;
- les options de saisie ;
- etc.
Tableaux de bord
Les tableaux de bord, composés de lanceurs et d'applets, peuvent être modifiés en y faisant Alt + Super + clic-droit
Le menu principal qui n'est qu'un applet pour le tableau de bord et que vous pouvez personnaliser avec des utilitaires comme menulibre ou alacarte.
Thèmes
Pour appliquer des thèmes complet il faut donc une bonne combinaison des programmes suivants :
- Le gestionnaire de fenêtres (metacity ou Compiz, selon la session demandée) chargé de l'affichage de toutes les fenêtres,
- Le moteur de rendu GTK (clearlooks, Murrine, …) qui défini les différents contrôles (boutons, menu,…) et leurs possibilités de personnalisation
Les thèmes de la communauté Ubuntu s'étoffent à chaque version, vous pouvez les essayer en installant les paquets : [ ces thèmes sont anciens : fonctionnent-ils encore ? n'y a-t-il pas mieux ?
ces thèmes sont anciens : fonctionnent-ils encore ? n'y a-t-il pas mieux ? ![]() ]
]
Thèmes légers permettant d'accélérer Ubuntu (voir optimisation ) :
- gnome-colors ce paquet contient les icônes présentées ici.
Pour obtenir la liste de tous les thèmes dans les dépôts vous pouvez rechercher le mot-clé "thèmes" dans votre gestionnaire de paquets.
Vous pouvez aussi suivre le tutoriel pour :
Personnaliser le bureau
Changer de fond d'écran
Sur le fichier concerné, faire : Clic droit → Définir comme papier peint Pour un diaporama de fond d'écran, voir ce tutoriel
Les lanceurs
Les lanceurs permettent de lancer rapidement une application (souvent en tapant le début de son nom), mais ils permettent également de trouver des dossiers sur votre disque, etc.
On a actuellement :
- Le lanceur d'application par défaut accessible via Alt+F2 qui permet seulement de lancer des applications
- easystroke - lanceur d'applications via de simples mouvements de la souris (logiciel de mousegesture)
- la page consacrée à apwal - il suffit d'installer le paquet apwal. Discret, paramétrable.
Ressources
Fonds d'écrans
- Social Wallpapering Site communautaire de fonds d'écran (en)
- Desktopography (en)
- Interfacelift (en)
Autres
- GTK 2.x ( et 1.x) , DeviantArt : ceci vous permettra de modifier le style de vos applications : boutons, barres de défilement et de chargement, cases à cocher…
- Metacity, DeviantArt : permet de modifier la bordure des fenêtres.
- Icon Themes, DeviantArt : changer les icônes.
- SystemSounds : permet de télécharger des sons ou évènements sonores.
- X11 Mouse Theme : Des curseurs de souris.
- Screensaver : des écrans de veille.
Toutes ressources confondues
- Gnome-Look.org (en)
- OpenDesktop.org(en)
- deviantArt (en)
- Art4linux.org (en)
- Gnome Art (en)
- Ubuntu-Art.org (en)
——- Contributeurs : L'Africain, Roschan