GDM, le gestionnaire de session de GNOME
GDM est le gestionnaire de sessions de l'environnement GNOME et son bureau GNOME Shell.
C'est donc le gestionnaire de connexion pré-installé de la variante par défaut d'Ubuntu.
Installation
L'installation de GDM entraînera inévitablement l'installation de GNOME Shell s'il n'est pas déjà présent.
Il suffit d'installer le paquet gdm3.
Utilisation
Au démarrage, une liste d'utilisateurs est proposée. Cliquez sur votre nom.
On vous demande alors votre mot de passe, entrez-le et cliquez sur "Se connecter".
Cliquez sur "Annuler" pour revenir à la liste des utilisateurs.
Choix de l'environnement
Si plusieurs environnements sont installés, à coté du bouton "Se connecter" se trouvera un petit engrenage. En cliquant dessus, vous pouvez sélectionner l'environnement de votre choix.
Cela concerne également le choix du protocole d'affichage (Wayland ou Xorg ; le protocole par défaut, conseillé, n'étant pas précisé explicitement).
Menu système
En haut à droite, un menu vous permet de modifier quelques paramètres système, comme le son. Un bouton pour éteindre/redémarrer l'ordinateur est également disponible.
Options d'accessibilité
Juste à gauche du menu système, des options d'accessibilité sont disponibles :
- Agrandir le texte ;
- Afficher un clavier visuel ;
- Activer le lecteur d'écran ;
- et d'autres paramètres…
Verrouillage
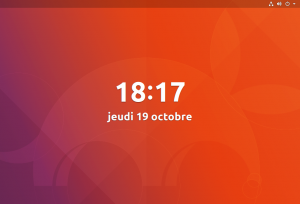 GDM gère aussi le verrouillage/déverrouillage de l'écran (au moment de la mise en veille par exemple).
GDM gère aussi le verrouillage/déverrouillage de l'écran (au moment de la mise en veille par exemple).
Une image occupera alors l'écran, avec une horloge en son centre. Vos notifications peuvent apparaître sur l'écran de verrouillage si vous le souhaitez. Cet écran est appelé dans cette page « écran de verrouillage ».
En faisant Espace, ou en faisant glisser l'image vers le haut (geste au touchpad, clic maintenu à la souris, molette de la souris, …), cette image va se retirer.
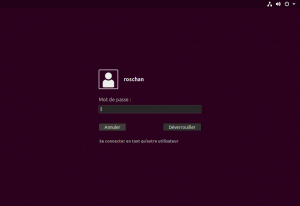 Vous verrez alors apparaître un écran appelé dans cette page « écran de connexion ». On vous demandera alors votre mot de passe pour déverrouiller la session.
Vous verrez alors apparaître un écran appelé dans cette page « écran de connexion ». On vous demandera alors votre mot de passe pour déverrouiller la session.
Configuration
Les droits d'administration sont requis.
Pour une configuration accrue, utilisez gdm-settings.
Changer l'arrière-plan de GDM
- La personnalisation de l'image de l'écran de verrouillage est possible en mode graphique dans les paramètres système.
- La personnalisation de l'image d'arrière-plan de l'écran de connexion nécessite une modification manuelle des fichiers de configuration : voir le tutoriel dédié à ce sujet.
Configuration avancée
Le fichier de configuration /etc/gdm3/custom.conf permet de modifier quelques paramètres.
Le fichier custom.conf se compose de plusieurs sections de paramètres délimitées par des titres de sections entre crochets (entre parenthèses se trouve la liste des options disponibles) :
- [chooser] (multicast)
- [daemon] (TimedLoginEnable, TimedLogin, TimedLoginDelay, AutomaticLogin, User, Group)
- [debug] (Enable)
- [greeter] (IncludeAll, Include, Exclude)
- [security] (DisallowTCP)
- [xdmcp] (DisplaysPerHost, Enable, HonorIndirect, MaxPending, MaxSessions, MaxWait, MaxWaitIndirect, PingIntervalSeconds, Port, Willing)
Pour une documentation complète, voir ici.
Configuration de [daemon]
| Option | TimedLoginEnable | active/désactive la connexion automatique temporisée |
|---|---|---|
| Option | TimedLogin | utilisateur connecté après le délai de temporisation |
| Option | TimedLoginDelay | délai de temporisation avant connexion automatique |
| Option | AutomaticLoginEnable | active/désactive la connexion immédiate |
| Option | AutomaticLogin | utilisateur connecté immédiatement |
| Option | User | en général et par défaut gdm |
| Option | Group | en général et par défaut gdm |
Configuration de [greeter]
| Option | IncludeAll | si vrai (true), tous les utilisateurs de l'ordinateur local, sinon (false) seulement les utilisateurs connectés récemment |
|---|---|---|
| Option | Include | liste des utilisateurs toujours visibles (le symbole de séparation est la virgule) |
| Option | Exclude | liste des utilisateurs toujours exclus (ce paramètre remplace complètement le réglage d'origine) |
Problèmes
Mon avatar ne s'affiche pas
Lors de la connexion, si votre répertoire personnel est chiffré, il est possible que votre avatar ne s'affiche pas s'il s'agit d'un avatar personnalisé. En effet si l'avatar se situe sur votre partition personnelle, GDM ne peut pas y accéder tant qu'elle n'est pas déverrouillée. Pour solutionner ce problème, il convient de copier cet avatar dans une partition acessible à GDM avant que vous n'ayiez saisi votre identifiant. La partition par défaut des avatars est /usr/share/pixmaps/faces/, que vous pouvez utiliser. Créer (en mode root) un répertoire /opt/icone a l'avantage de ne pas affecter les répertoires systèmes. Dans un second temps, il faut affecter cet avatar à votre profil.
- En mode graphique, en utilisant <utilisateurs>
- En console, en modifiant le contenu du fichier /var/lib/AccountsService/users/VotreNomDUtilisateur et en insérant le chemin complet de votre avatar à la ligne Icon (par exemple Icon=/opt/icone/MonAvatar) :
moi@pc:~$ sudo mkdir /opt/icone moi@pc:~$ sudo cp /home/moi/Images/Monavatar.png /opt/icone moi@pc:~$ sudo cat /var/lib/AccountsService/users/moi [User] Session= XSession= Icon=/home/moi/Images/Monavatar.png SystemAccount=false [InputSource0] xkb=fr moi@pc:~$ sudo sed -i 's#Icon=/home/moi/Images/Monavatar.png#Icon=/opt/icone/Monavatar.png#' /var/lib/AccountsService/users/moi moi@pc:~$ sudo cat /var/lib/AccountsService/users/moi [User] Session= XSession= Icon=/opt/icone/Monavatar.png SystemAccount=false [InputSource0] xkb=fr moi@pc:~$
Au prochain redémarrage, vous aurez le plaisir de découvrir votre icône tant espérée.



