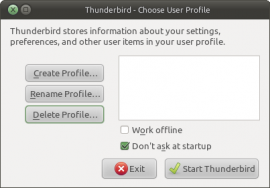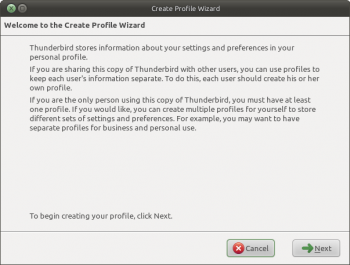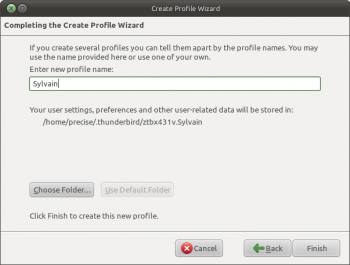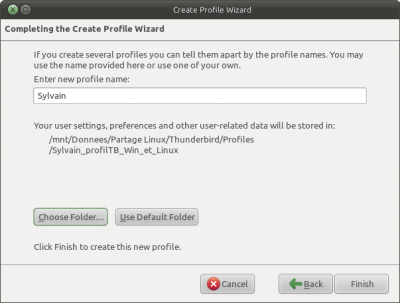Ceci est une ancienne révision du document !
Gérer les profils de Thunderbird
Au premier lancement de Thunderbird, on vous propose la création d'un compte. Ce compte est stocké dans ce qu'on appelle un profil.
Il contient vos messages ainsi que vos carnets d'adresses, mots de passe, extensions et préférences.
Où est caché le profil ?
- Sous Ubuntu ou ses variantes :
/home/<votre_identifiant>/.thunderbird
(pour afficher les fichiers cachés dans le gestionnaire de fichiers : Menu Affichage ou Vue, ou, Ctrl+H)
- Sous Windows 2000 et XP :
C:\Documents and Settings\<utilisateur>\Application Data\Thunderbird\Profiles\
(fichiers cachés : /Outils/Options des dossiers../Affichage/ et cocher "Afficher les dossiers et fichiers cachés")
- Sous Windows Vista ou 7 :
C:\Utilisateurs\<nom_utilisateur>\AppData\Roaming\Thunderbird\Profiles\
ou C:\Users\<nom_utilisateur>\Appdata\Roaming\Thunderbird\Profiles\
(fichiers caché : ?)
- Sous Mac OS X :
~/Library/Thunderbird/Profiles/<Nom du profil>/
ou ~/Library/Application Support/Thunderbird/Profiles/<Nom du profil>/
Récupérer un profil (ex: changement de PC)
Sauvegarder le profil de l'ancien PC
Si on n'a pas réussi à retrouver le dossier de profil, dans les versions récentes de Thunderbird, on peut aller dans le menu "Aide" / "Informations de dépannage" et, en face de "Répertoire de profil", cliquer sur bouton "Ouvrir le dossier correspondant".
Sauvegarder ce dossier de profil précieusement (clé USB, disque de données,..) et le renommer de façon explicite (surtout si on en a plusieurs à sauvegarder).
L'installer sur le nouveau PC
Enregistrer le dossier de profil sur le nouveau PC
Pour l'exemple illustré ci-dessous, il est stocké sur un disque de données monté sur /mnt/Donnees (si la partition est de type NTFS ou FAT32, le profil pourra être aussi disponible sous Windows).
Lancer le "Profilemanager"
- Sous Linux :
thunderbird --profilemanager ou thunderbird -p
- Sous Windows :
thunderbird.exe --profilemanager
Créer un profil
Pointer sur le dossier du profil souhaité
Cliquer sur "Choose folder…" (Choisir un dossier…) et le sélectionner.
Ex : /mnt/Donnees/Partage Linux/Thunderbird/Profiles/Sylvain_ProfilTB_Win_et_Linux
Partager un profil entre deux OS sur une même machine
Sous réserve que le dossier soit sur une partition lisible par les deux systèmes, on procédera comme indiqué sur le paragraphe précédent.
Donc, ne pas oublier :
- de monter la partition commune sous Linux
- de la mettre au format Windows (si elle doit être lue par celui-ci)
- de paramétrer le "Profilemanager" sur les deux systèmes
Problèmes possibles :
- des versions de thunderbird différentes selon les systèmes (soucis d'incompatibilité pour les extensions entre autres)
- l'extension de menu global pour Unity (pas vérifié
 )
)
Si on a plusieurs profils dans une même session
Pour éviter de lancer le profile manager et son dangereux bouton de suppression, on créera des lanceurs pour chacun d'entre eux.
La ligne de commande :
thunderbird -no-remote -P "Sylvain"
Remplacer Sylvain par votre propre nom de profil. Le "-no-remote" permet de lancer en parallèle deux profils différents. Le lanceur classique dans les menus lancera toujours le profil par défaut.
Problèmes connus
…