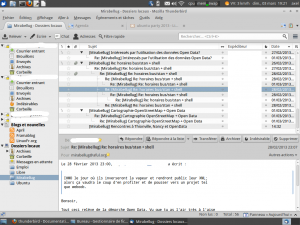Thunderbird
Thunderbird est un courrielleur multi-plateforme développé par la Fondation Mozilla sous licences MPL (Mozilla Public License) et MPL/GNU GPL/GNU LGPL (tri-licence).
Il gère les comptes de type messagerie électronique, groupes de discussions et abonnements aux blogs et autres fils d'information. Il est aussi équipé d'un carnet d'adresses et d'un agenda (intégré depuis la version 78 ; en option auparavant avec l'extension Lightning.) ainsi que d'un gestionnaire de tâches.
L'intégration des applications Agenda et Carnet d'adresses a beaucoup progressé et permet notamment la synchronisation avec un compte Google™ sans module complémentaire en version 91.
Installation
Installation "standard"
Thunderbird est installé par défaut sur Ubuntu et les variantes Xubuntu ubuntu Mate. Pour installer Thunderbird sur d'autres variantes d'Ubuntu il suffit d'installer les paquets thunderbird et thunderbird-locale-fr pour la prise en charge du français. Thunderbird est désormais installé à partir d'une encapsulation snap.
Mise à jour en préversion
Thunderbird 115 propose un certain nombre de nouveautés vraiment intéressantes, notamment la gestion des étiquettes à la manière de Gmail. Si vous souhaitez installer cette version sur Ubuntu avant 23.10, utilisez le ppa comme indiqué plus bas.
Utiliser un PPA
Autre possibilité : passer par le PPA de la Mozilla Team.
- Ajouter le PPA ppa:mozillateam/ppa1) à vos sources de logiciels;
Installation par Flatpak (recommandée par la Fondation Mozilla)
La fondation Mozilla recommande une installation avec Flatpak, un format de paquet universel pour Linux. Ce système de paquet contient la totalité du logiciel et des dépendances nécessaires. Le paquet est directement créé par Mozilla, le risque de bug (essentiellement au niveau de l'affichage) est donc inférieur à l'installation par snap proposée par ubuntu.
Installation de Flatpak
Il faut installer les 3 logiciels suivants :
flatpak / gnome-software-plugin-flatpak / plasma-discover-backend-flatpak
Puis, il faut ajouter le dépot des logiciels pour Flatpak (flathub) en ligne de commande :
flatpak remote-add --if-not-exists flathub https://dl.flathub.org/repo/flathub.flatpakrepo
Il faut ensuite redémarrer.
Supression d'une éventuelle version de Thunderbird déjà installée
Installation de Thunderbird
Cela se fait simplement avec la ligne de commande suivante :
flatpak install flathub org.mozilla.Thunderbird
Il faut redémarrer la session pour finaliser l'installation.
Remarques :
Le logiciel est directement installé en version française.
Le profil est situé dans le répertoire ~/.var/app/org.mozilla.Thunderbird/.thunderbird.
Si vous aviez une version précédente de thunderbird avec sauvegarde du profil que vous voulez réutiliser, il faut recopier cet ancien profil dans ce répertoire. Ensuite, vous modifiez le nom du nouveau profil (par exemple en ajoutant bak) et renommez l'ancien profil avec le nom du nouveau profil avant modification. Au redémarrage de l’application, Thunderbird utilisera votre ancien profil.
Configuration
Gestion des profils
Thunderbird enregistre vos messages ainsi que vos carnets d'adresses, mots de passe, extensions et préférences dans un ensemble de fichiers appelé "profil". Il est stocké et caché dans le dossier
- .thunderbird de votre Dossier personnel pour une installation par paquet deb
Migration depuis un autre ordinateur ou OS
Si vous utilisiez précédemment Thunderbird sur un autre ordinateur ou sur un autre OS, vous pouvez procéder de plusieurs manières pour retrouver et partager vos données.
Via un compte IMAP
La méthode la plus simple pour vos mails consiste à utiliser un compte IMAP. En effet, dans ce cas, vos messages sont synchronisés avec votre serveur de messagerie et tous les appareils qui pourraient s'y connecter (Thunderbird sur Ubuntu, sur Windows, votre smartphone,…). Vous trouverez plus de détails sur l'utilisation de l'IMAP dans Thunderbird dans l'article: Le protocole IMAP.
L'avantage de cette méthode est sa robustesse et son fonctionnement universel. De plus, vous pouvez accéder à vos mails depuis n'importe quel appareil. Il vous faut, par contre, importer manuellement votre carnet d'adresses qui n'est pas synchronisé par cette méthode.
En déplaçant votre profil existant
Cette méthode permet de récupérer rapidement toutes vos données mais pas de les synchroniser sur les 2 appareils (en particulier si vous utilisez un compte POP). Cette méthode est donc plutôt recommandée dans le cas de l'abandon de la machine précédente ou si vous utilisez un compte IMAP (vous permettra de récupérer vos extensions et carnets d'adresses notamment).
Partager votre profil entre Windows et Linux
Cette méthode permet d'utiliser le même profil entre Windows et Linux (dans le cas d'un dual boot). On aura parfois quelques problèmes d'incompatibilité (essentiellement des problèmes de numéro de version, d'extensions spécifiques à un système,…).
Migration depuis ou vers un autre logiciel de messagerie
Utilisation
Lancez l'application comme indiqué ici ou via le terminal (toutes versions ou variantes d'Ubuntu) avec la commande suivante :
thunderbird
Configurez votre compte de messagerie
L'assistant de configuration automatique de compte vous permettra de configurer simplement Thunderbird avec votre adresse mail:
En cas de besoin, les paramètres des principaux fournisseurs d'adresses de messagerie sont indiqués dans l'article: Paramètres de compte des principaux fournisseurs d'adresses de messagerie (Cet article n’est plus maintenu. Par conséquent, son contenu pourrait ne plus être à jour !)
→ Pour des cas particuliers ou plus d'information, consulter cet article.
Abonnez vous à des blogs
Vous pouvez ajouter vos flux RSS favoris à Thunderbird de plusieurs façons :
- soit en vous abonnant à un blog via Firefox, qui vous demandera alors quelle application choisir (sélectionner Thunderbird)
- soit en entrant directement l'adresse du flux dans Thunderbird (par exemple en cliquant droit sur votre compte de blogs et en choisissant l'option "S'abonner…")
- soit en important un fichier au format OPML généré par une autre application
Il faut au préalable avoir créer un compte de type "Blogs et nouvelles" (via le menu "Fichier", "Nouveau", "Autre compte…") qui recueillera tous vos abonnements.
Voici une suggestion de quelques blogs en rapport avec Mozilla et Thunderbird si vous souhaitez tester cette fonctionnalité :
- Le "planet" francophone, qui collecte tous les blogs relatifs à Mozilla (fr)
- Le blog officiel de Mozilla Thunderbird, pour les annonces importantes (en)
- Le "planet" anglophone qui collecte tous les blogs relatifs à Thunderbird (dont le précédent) (en)
Préférence-Pièces jointes
Il est possible de modifier les logiciels utilisés pour éditer tel ou tel type de fichier attaché. Aller dans les préférences, onglet Pièce jointes, trouver le type de fichier puis cliquer sur l'action toujours demander, utiliser (défaut)… et sélectionner Autre. Vous pouvez ensuite sélectionner votre logiciel préféré en pointant sur son lanceur généralement dans le répertoire /usr/bin
Recherche avancée
Il est souvent frustrant, lors de recherches rapides, de ne pas trouver… trop ou pas assez de retours de recherche!
Essayer la recherche avancée: menu Édition→Rechercher→Rechercher dans le courrier, raccourci Ctrl - Maj - F et vous pourrez être plus précis. Noter qu'il est possible d'exclure avec: ne contient pas.
Synchronisation d’agenda(s) et carnet(s) d’adresses Nextcloud
Depuis la version 102 de TB, vous pouvez facilement synchroniser le(s) carnet(s) d'adresses et le(s) agenda(s) entre votre serveur nextcloud et TB.2)
Carnet d’adresses
Vous pouvez utiliser un agenda local propre à cet ordinateur mais si vous utilisez un agenda en ligne, voici comment procéder :
- Dans le carnet d’adresses de TB, cliquez la petite flèche sur la droite du bouton Nouveau carnet d’adresses puis sélectionner Ajouter un carnet d’adresse CardDAV
- Dans la fenêtre qui s’ouvre, saisir votre identifiant nextcloud et l'URL du serveur nextcloud
- La fenêtre suivante vous redemande votre identifiant et le mot de passe associé.
- La fenêtre précédente s’actualise et vous propose quels carnets d’adresses vous souhaitez synchroniser
- Choisir et cliquer sur Continuer
Agenda
De même, vous pouvez avoir un carnet d'adresses limité à votre ordinateur ou le synchroniser avec un carnet d'adresses en ligne.
- Ouvrir la vue agenda de TB, puis en bas à gauche, cliquer sur Nouvel agenda…
- Dans la fenêtre qui s’ouvre, sélectionner Sur le réseau puis Suivant
- Saisir votre identifiant nextcloud et l'URL du serveur nextcloud, puis cliquer Rechercher les calendriers
- Choisir le(s) calendrier(s) que vous souhaitez synchroniser puis Souscrire
Voir aussi l'exemple pour Les agendas Google™ dans Thunderbird.
Installez des modules complémentaires
Voici quelques exemples de modules complémentaires populaires qui peuvent-être installés dans Thunderbird:
Personnaliser Thunderbird
- Conversations qui affiche une vue en conversation (à la "Gmail"), avec les infobulles des contacts, des vignettes pour les fichiers joints, un champ de réponse rapide et bien d'autres fonctionnalités. La vue en conversations est présente sur les versions récentes.
- Extra Folder Columns permet d'ajouter au panneau des dossiers des indications sur le nombre des messages et la taille du dossier.
- installer libnotify-bin et libnotify4 sous KDE permet à Thunderbird d'utiliser les notifications système pour informer des nouveaux mails - plutôt que l'ancien pop-up en bas à droite de l'écran.
- Grammalecte Correcteur grammatical dédié à la langue française. Inclus : conjugueur, formateur de texte et dictionnaires orthographiques.
Format de l'heure de la colonne date de la liste des emails
Ouvrir les paramètres (bouton burger menu) puis dans la section Général défiler tout en bas pour cliquer sur le bouton Éditeur de configuration, saisir intl.date_time.pattern_override.date_short dans le champ de recherche, sélectionner l'option string/chaine de caractères puis dans le champ disponible, yyyy-MM-dd si vous voulez la date du type 2025-12-30. 3)
Utiliser les comptes Google
Avantage : accès direct au même compte Google que sur son smartphone Android (si on en a un).
- voir le tutoriel : Les agendas Google dans Thunderbird.
- Pour synchroniser ses contacts, voir plus haut en choisissant le format CardDAV comme format du nouveau carnet d'adresse.
Suppression des doublons
- Supprimer les messages en double pour les messages.
Sécuriser Thunderbird
- Enigmail permet de signer et chiffrer vos messages avec Mozilla Thunderbird,
- Signal Spam permet de signaler vos spam auprès d’un organisme chargé de les traiter,
- Chiffrer les mots de passe dans un trousseau de clef Gnome
Améliorer l’intégration à Ubuntu
- Evolution Mirror permet de synchroniser l'agenda Lightning avec Evolution Database Server afin d'afficher les événements de Lightning dans le panneau "Horloge" de Gnome.
Modules de synchronisation
 sans doute plus utile sauf pour des personnes utilisant encore de vieille version de TB !
sans doute plus utile sauf pour des personnes utilisant encore de vieille version de TB !
- DAV-4-TbSync : Support de CardDav pour synchroniser ses contacts sans passer par un compte Google, par exemple un compte Nextcloud. Le module s’installe avec Tbsync.
Affichage dans le Systray
Kdocker permet d’afficher dans le Systray (barre des tâches) un bouton indiquant le nombre de messages non-lus, et permettant d'ouvrir/fermer rapidement la fenêtre de Thunderbird.
Modules divers
Vous trouverez la liste complète des modules sur le site Mozilla Addons.
Pour toute question générale relative à leur installation, désinstallation, consultez la FAQ des modules complémentaires sur Support Mozilla Messaging (fr).
Les fonctionnalités de Thunderbird
Les fonctionnalités de Thunderbird sont nombreuses (carnet d'adresses, recherche et filtres, dossiers virtuels, archivage des messages, gestion des spams et protection anti-hameçonnage, …).
Vous pouvez en avoir un aperçu ici ou les découvrir plus en détail dans :
- ou via le manuel Floss, qui peut-être imprimé pour offrir un support papier.
Afficher les fils de discussion
Il s'agit d'une fonctionnalité incontournable pour les utilisateurs qui suivent des suites de messages consécutifs ayant chacun un même thème. Elle permet à ces suites de messages d'être lus dans l'ordre et de manière compréhensible, dans l'ordre des réponses.
Les réponses sont les unes sous les autres lorsqu’elles sont la réponse au message précédent qui est un peu moins en retrait, et sont en retrait les unes par rapport aux autres lorsqu'elles sont la réponse au message précédent.
Pour afficher les discussions par groupe comme illustré sur l'image ci-contre, cliquez dans le menu de Thunderbird: Affichage → Trier par → Discussions groupées.
Raccourcis claviers
La liste des raccourcis clavier pour Thunderbird se trouve sur cette page du site de support de Mozilla.
En ajoutant le module nostalgy++, il est possible de réaliser des opérations simples et courantes avec le clavier, notamment :
| raccourci | action correspondante |
|---|---|
| g | (Go) puis tapez le nom du répertoire que vous souhaitez afficher |
| s | (Save) puis tapez le nom du répertoire où vous souhaitez déplacer (sauvegarder) le(s) message(s) sélectionné(s) |
| c | (Copy) puis tapez le nom du répertoire où vous souhaitez copier le(s) message(s) sélectionné(s) |
Signatures Switch
Il peut-être pratique de disposer de plusieurs signatures : une minimaliste pour les gens qu'on connaît (signature par défaut par exemple), une plus complète avec son adresse pour les courriels officiels, une (ou plusieurs) professionnelles…
Signature Switch vous permet de les définir, de les affecter à telle ou telle adresse de courriel. Le raccourci Ctrl-Shift-w permet de basculer (switcher) entre vos différentes adresses.

Si vous définissez une signature HTML, vous pouvez définir le style en définissant le contenu dans une div en précisant le style :
<div style="font-size:16px;color:grey"> Prénom NOM </div>
Problèmes connus
Dépannage
Vous pouvez parcourir la documentation officielle. Elle est directement accessible via le Menu → Aide → Rubriques d'aide ou en pressant simplement la touche [F1].
 Vous pouvez aussi redémarrer Thunderbird en mode sans échec en tapant la commande suivante dans un terminal :
Vous pouvez aussi redémarrer Thunderbird en mode sans échec en tapant la commande suivante dans un terminal :
thunderbird -safe-mode
Cela vous permettra de vérifier que le problème ne vient pas d'une extension. Pour plus d'informations, consultez la page dédiée de la documentation officielle.
Pour aider au mieux les personnes présentes sur le forum, vous pouvez leur fournir les informations de dépannage en allant dans Menu → Aide → Informations de dépannage. Copiez-les dans le presse papier et vous pourrez ensuite les coller dans votre message.
Problème de profil en cas de retour à une ancienne version de Thunderbird
Depuis Thunderbird 68, les profils sont modifiés à chaque monté de version de Thunderbird, ce qui réduit les risques de bugs.
Mais en cas de retour à une ancienne version de Thunderbird (du fait d'instabilité, ou du fait d'un retour à une ancienne version d'Ubuntu), le profil "dernière version" ne fonctionnera plus, et vous aurez une fenêtre d'erreur vous demandant de créer un nouveau profil. Si vous souhaitez continuer à utiliser votre profil, vous devez alors démarrer Thunderbird au terminal, avec la commande
thunderbird --allow-downgrade
Elle permet de retraiter un profil trop "moderne" vers un profil plus ancien. Elle ne vous sera demandée qu'une seule fois. Ce genre de retour arrière est à éviter si possible, car il peut corrompre le profil.
Limite de stockage du serveur de messagerie
→ voir cet article.
Impossibilité de supprimer des conversations chat
Il est possible de chatter directement avec Thunderbird, mais il n'est pas possible de supprimer les conversations à partir de l'application. Pour cela vous devez supprimer manuellement les fichier .json, qui se trouvent dans le dossier caché .thunderbird de votre dossier personnel,(exemple avec gtalk): ~/.thunderbird/profil.default/logs/gtalk/[CONVERSATION]/[xxxx].json
Les caractères accentués Français ne passent pas
A l'édition du mail tout semble normal, mais à la réception du mail même vers votre propre adresse, les caractères accentués ne sont pas affichés et remplacés par des suites d'autres caractères, voici la solution : Aller dans le menu Édition → Préférences → Avancé → Général - > Éditeur de configuration rechercher et mettre mail.strictly_mime en "true"
Les pièces jointes ouvertes avec Libre Office ne s'ouvrent pas
Depuis Ubuntu 20.04 LTS (avant ?), Ubuntu ayant fait le choix de remplacer son gestionnaire graphique de logiciels Ubuntu Software par le Snap Store, LibreOffice est désormais installé par Snap (on peut toujours installer la version deb depuis le terminal), Thunderbird lui semble continuer à être installé par paquets deb (en tout cas c'est le cas en date du 25/02/21). On se retrouve simplement dans un cas d'incompatibilité. En effet, quand depuis Thunderbird, on sélectionne une PJ et qu'on veut Ouvrir avec, les PJs sont extraites temporairement dans un sous dossier /tmp/mozilla_<nom_du_user>0/<nom_de_la_PJ> (supprimé à la fermeture de Thunderbird). MAIS comme Snap mise sur la sécurité, ces applications n'ont par défaut aucun accès au /tmp et ses sous dossiers. La fenêtre d’erreur suivante doit s'afficher "/tmp/mozilla_<nom_du_user>0/<nom_de_la_PJ> n'existe pas"
La solution est de changer le dossier d'extraction de Thunderbird vers le dossier du profil utilisateur (basé sur ceci) :
TMP=$HOME thunderbird &
Plus d'infos sur mon propre fil
Les barres d'outils ne sont pas visibles car trop claires
Cela est du à un problème du paquet Thunderbird dans snap (ubuntu 24.04). En utilisant une installation par Flatpak, le problème disparait.
Désinstallation
Pour supprimer cette application, il suffit de supprimer son paquet. Selon la méthode choisie, la configuration globale de l'application est conservée ou supprimée. Les journaux du système, et les fichiers de préférences des utilisateurs dans leurs dossiers personnels sont toujours conservés.
Autres pages liées à Thunderbird
Voir aussi
- (fr) Manuel d'utilisation en français réalisé par flossmanuals francophone et l'équipe de traduction mozilla n'est plus disponible sur flossmanuals, mais peut être téléchargé sur le blog liberetonordi.com
Contributeurs principaux : El cameleon, pygmee, Claudiux, bcag2