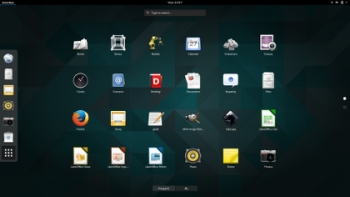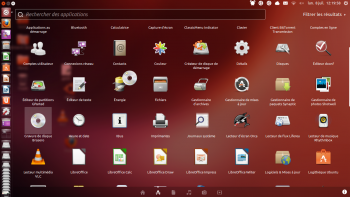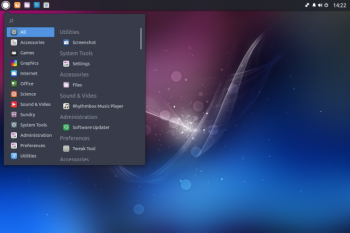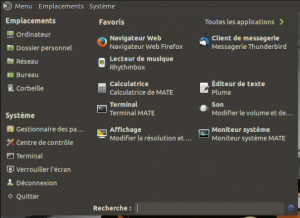Ceci est une ancienne révision du document !
Comment lancer une application ?
Cette page décrit la (ou les) procédure(s) permettant de lancer une application en fonction de l'environnement utilisé par votre variante d'Ubuntu.
Généralités
La plupart des environnements utilisent des menus dit traditionnels, c'est-à-dire un menu dans lequel les logiciels sont classés par catégories.
Cependant il est souvent possible de trouver le logiciel voulu grâce à un mode de recherche.
Certains environnements (Enlightenment, Mate, LXDE, …) privilégient les menus, certains autres privilégient la recherche (Gnome Shell, Unity, …), et certains proposent les 2 solutions de manière équivalente (KDE, Xfce, Budgie, …) avec une recherche intégrée au menu.
On peut aussi, sur la plupart des environnements, faire le raccourci Alt+F2, et taper directement la commande de lancement du logiciel.
Gnome Shell
Pages dédiées : Gnome Shell, Ubuntu Gnome.
Depuis la vue des Activités, vous pouvez (au choix) :
- Si une application est présente dans la barre (dash) des applications favorites, cliquer dessus directement ;
- Rechercher au clavier : inutile de chercher le nom exact de l'application, un système de tags existe (rechercher "texte" vous proposera tous les éditeurs de textes possibles par exemple) ;
- Cliquer sur "Toutes les applications" (en bas du dash) puis parcourir manuellement la liste des applications (ci-contre), soit par leur fréquence d'utilisation soit par ordre alphabétique.
Le moyen d'accès aux applications peut être modifié par des extensions GNOME Shell, qui peuvent fournir des menus très variés pour accéder aux applications.
Unity
Page dédiée : Unity.
Si une application est présente dans la barre de lanceurs, vous pouvez cliquer dessus directement ;
Sinon, ouvrir le tableau de bord (ci-contre) et y rechercher au clavier. Vous pouvez également explorer les résultats disponibles à la souris, mais c'est fastidieux.
KDE Plasma (Kubuntu)
Menu → Applications → catégorie de l'application → votre application
Le menu étant en bas à gauche, et une fonctionnalité de recherche y étant possible.
Des lanceurs vers les applications favorites peuvent être ajoutés à la barre au bas de l'écran.
Budgie
Page dédiée : Budgie.
Menu → catégorie de l'application → votre application
Le menu étant en haut à gauche, et une fonctionnalité de recherche y étant possible.
Une catégorie "Toutes les applications" est disponible pour permettre de parcourir la liste des programmes.
Un dock est disponible sur le coté gauche de l'écran (non visible sur l'image ci-contre), et propose un accès direct à vos programmes favoris.
MATE
Page dédiée : MATE.
Applications → catégorie de l'application → votre application
Ce menu étant en haut à gauche. Une page est consacrée à la personnalisation de ce menu ici.
Cet environnement dispose optionnellement de plusieurs menus avancés avec une fonctionnalité de recherche intégrée (comme Brisk Menu entre autres), permettant de chercher des applications ou des fichiers. Ci-dessous, un autre exemple de menu alternatif avancé (avec recherche intégrée), un peu différent, où il faut cliquer sur "Toutes les applications" pour accéder à vos applications.
MATE propose aussi l'utilisation de Synapse pour la recherche d'applications et leur lancement.
Xfce (Xubuntu)
Pages dédiées : Xfce, Xubuntu.
Menu → catégorie de l'application → votre application
Le menu (nommé Whisker, et étant reconnaissable à l'image d'une souris) étant en haut à gauche, et une fonctionnalité de recherche y étant possible.
Il est possible d'ajouter des applications à ses favoris afin qu'ils soient en accès direct.
LXDE (Lubuntu)
Pages dédiées : LXDE, Lubuntu.
Menu → catégorie de l'application → votre application
Le menu (reconnaissable à l'image symbolique d'un oiseau) étant en bas à gauche.
Il est possible d'ajouter vos applications favorites à la barre en bas.