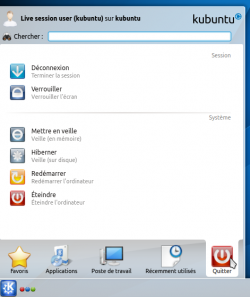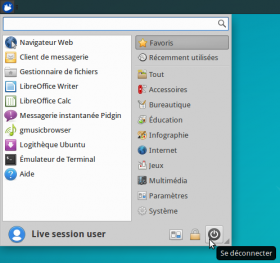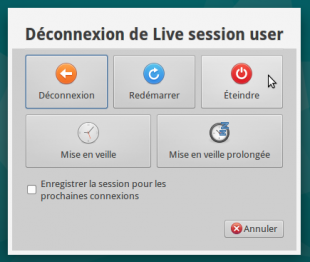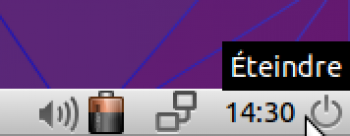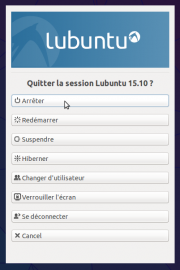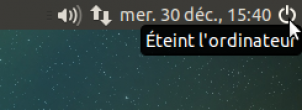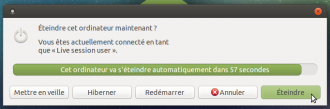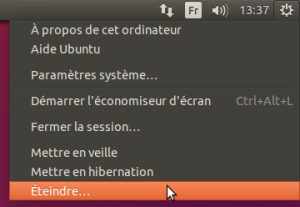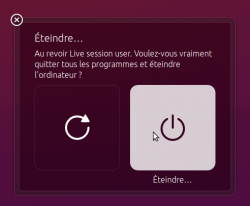Comment clore la session ?
Ce tutoriel décrit les différentes manières de clore sa session, avec le bouton en haut à droite de votre tableau de bord. L'environnement par défaut d'Ubuntu est GNOME depuis la version 18.04.
Graphiquement
Sur Ubuntu (Gnome Shell)

Le menu système (à droite de la barre supérieure) donne accès à :
- Votre nom (ici "Moi"), cliquez dessus permet d'afficher un sous-menu avec un bouton "Fermer la session".
- En bas à droite du menu, le bouton pour éteindre ou redémarrer. Une confirmation vous sera demandée.
Sur Kubuntu (KDE)
Dans le menu "Démarrer" de KDE, on va sur l'onglet "Quitter", puis on clique sur l'option qu'on veut (Éteindre, Redémarrer, Fermer la session, etc.)
Sur Xubuntu (Xfce)
Depuis la version 14.04 LTS, le bouton pour éteindre est dans le Menu "Démarrer" de Xubuntu (Menu des applications).
Sur Lubuntu (LXDE)
Sur Ubuntu Mate
Sur Ubuntu Budgie
Dans le coin supérieur droit, cliquez sur l'icône pour faire apparaître le menu de fermeture de session. Ce menu vous propose plusieurs choix possibles. Une confirmation vous sera demandée.
Sur Ubuntu (Unity)
En haut à droite de votre tableau de bord se trouve une icône en forme de roue dentée et d'interrupteur. En cliquant dessus vous avez accès aux fonctions suivantes :
- Verrouiller/changer de compte : Permet de verrouiller son compte en cas d'absence momentanée,
- Changer d'utilisateur : Si vous avez plusieurs utilisateurs sur votre ordinateur, vous les verrez apparaître dans la fenêtre, il suffit de cliquer dessus pour accéder au compte d'un autre utilisateur,
- Fermer sa session : Cette option met fin à la session de l'utilisateur en cours et retourne à l'écran de connexion, ce qui permet à un autre utilisateur de se connecter,
- Mettre en veille : Met votre ordinateur en veille ce qui vous permet de retrouver votre session comme vous l'aviez laissée,
- Hiberner : Cette option enregistre sur votre disque dur une image de votre bureau avec tous les fichiers et documents ouverts, puis éteint votre ordinateur. Lorsque vous le rallumez, vos fichiers et documents sont ouverts sur votre bureau tels que vous les avez laissés.
- Éteindre ou redémarrer : Cette option met fin à la session de l'utilisateur en cours et charge Ubuntu d'éteindre l'ordinateur.
Par contre pour redémarrer il vous faut d'abord cliquer sur Éteindre… qui ouvre une fenêtre dans laquelle vous aurez le choix entre éteindre et redémarrer votre ordinateur.
Raccourcis clavier
- La commande Ctrl-Alt-Suppr ouvre la fenêtre "Fermer la session", il suffit d'appuyer sur la touche Entrée de votre clavier pour fermer la session.
- La commande Ctrl-Alt-L quand à elle permet de verrouiller, ou de changer de session.
En ligne de commande
- Pour éteindre votre ordinateur en ligne de commande, exécutez les commandes suivantes dans votre terminal :
sudo halt
ou
sudo shutdown -h now
- Pour le redémarrer :
sudo reboot
ou
sudo shutdown -r now
Dans tous les cas votre mot de passe est requis, ce qui n'est pas le cas dans une configuration graphique. sauf si vous supprimer le mot sudo avant shutdown.
- Exemple :
shutdown -h now
Arrêt ou redémarrage différé
Il est possible de différer l'arrêt ou le redémarrage du système avec la commande shutdown selon différentes modalités. C'est l'option -h ou -r qui définit si l'on souhaite l'arrêt (-h pour halt) ou le redémarrage (-r pour reboot).
Arrêt différé en définissant l'heure dans le format absolu :
sudo shutdown -h hh:mm
ou hh:mm représente l'heure et dans lequel hh est l'heure (1 ou 2 chiffres) et mm la minute de l'heure (sur deux chiffres).
Arrêt différé en définissant le délai en minutes avant l'exécution de la commande :
sudo shutdown -h +m
ou +m est le nombre de minutes à attendre. Le mot now est un synonyme pour +0.
Désactiver le délai de 60 secondes
Lorsque vous cliquez sur "Éteindre…" ou les autres actions de l'applet, vous avez une fenêtre de confirmation pendant 60 secondes. Si vous voulez la désactiver, ouvrez l'éditeur dconf puis cochez la clé suivante : org > gnome > gnome-session > logout-prompt
Sur un système bloqué
Et si Ubuntu est gelé/figé, voir cette page comment arrêter un système gelé.
Problèmes connus
Sur certains portables il est nécessaire de désactiver une option lié à l'USB3 dans le Bios pour que l'ordinateur s'éteigne correctement.
L’écran se bloque sur le logo ubuntu
Pour voir quel service peut bloquer l'arrêt, entrez la commande suivante dans un terminal :
dmesg | tail -n 50
Ou bien appuyez sur ECHAP au moment où ça bloque.
En fonction du résultat vous pourrez trouver la solution adéquate.
Gel de l'écran en cas de redémarrage
Il se peut que lors d'un redémarrage, l'ordinateur se fige à l'extinction. Pour corriger ce problème, ouvrez le fichier /etc/default/grub et ajoutez l'option reboot=pci à la ligne:
GRUB_CMDLINE_LINUX_DEFAULT="quiet splash reboot=pci"
Enregistrer et fermer le fichier. Mettez à jour grub :
sudo update-grub
Et pour terminer, éteindre, puis allumer l'ordinateur (le rajout à grub ne sera efficace qu'au prochain démarrage, inutile donc de vouloir redémarrer au risque de figer l'ordinateur).
Contributeur : L'Africain, Roschan