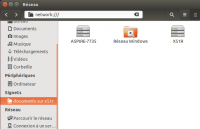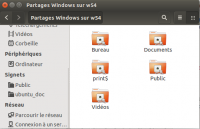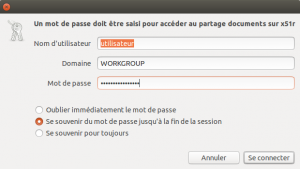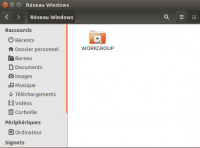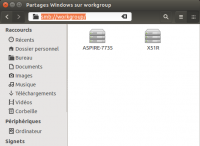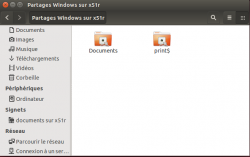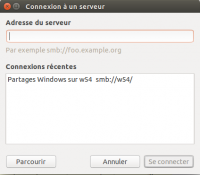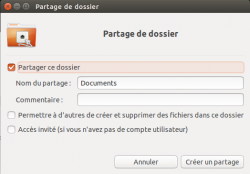Samba (partage de dossiers et imprimantes dans un réseau local)
Le partage de dossiers et d'imprimantes dans un réseau local est une fonctionnalité des systèmes d'exploitation modernes permettant d'accéder à des ressources d'un ordinateur (dossiers de données et imprimantes) à partir d'un autre ordinateur situé dans un même réseau local (réseau domestique ou d'entreprise).
Le logiciel Samba est un outil permettant de partager des dossiers et des imprimantes à travers un réseau local. Il permet de partager et d'accéder aux ressources d'autres ordinateurs fonctionnant avec des systèmes d'exploitation Microsoft® Windows® et Apple® Mac OS® X, ainsi que des systèmes GNU/Linux, *BSD et Solaris dans lesquels une implémentation de Samba est installée.
Pour partager de manière simple des ressources entre plusieurs ordinateurs, l'utilisation de Samba est conseillée.
Dans l'ensemble des articles concernant les réseaux, retenez ces quelques notions :
- Le Groupe désigne un ensemble de machines ayant des affinités communes (exemple : le nom de famille, de l'entreprise ou d'un service), auxquelles l'accès sera plus direct.
- Sous Windows™, il s'agit du Groupe de travail et cette information se trouve dans les Propriétés de l'ordinateur.
- Sous Ubuntu, cette information est le paramètre
workgroupdu fichier de configuration Samba.
- L'Ordinateur désigne une machine, identifiée par son nom et sa description (exemple : le modèle et l'emplacement de la machine).
- Sous Windows™, il s'agit du Nom de l'ordinateur et de sa Description, et ces informations se trouvent dans les Propriétés de l'ordinateur.
- Sous Ubuntu, le Nom de l'ordinateur est un paramètre réseau global, alors que la Description se trouve dans le paramètre server string du fichier de configuration Samba.
- Les Utilisateurs ont accès à des Répertoires (contenant des fichiers) ou des Ressources (imprimantes, lecteur de CD-Rom).
- La casse doit impérativement être respectée en ce qui concerne le nom de domaine. Par exemple "WORKGROUP" ne sera pas considéré de la même manière que "workgroup".
- Le nom de la machine ne doit pas dépasser 16 caractères pour être visible quand on parcourt le réseau, le nom de la machine (serveur) qui partage un dossier ne doit pas dépasser 15 caractères (et ne peut contenir que des lettres non accentuées, chiffres et signes -).
Sinon elle sera accessible uniquement par son adresse IP (et donc invisible autrement).
Pour le nom de la machine cf. hosts
Sans ce nommage, on pourra rencontrer des problèmes du type :
Your hostname could not be resolved , pour plus d'infos, cf. aussi dns.
Pré-requis
- Disposer des droits d'administration.
- Disposer d'une connexion à Internet configurée et activée.
Installation
Pour utiliser Samba, installez le paquet samba. Vous pouvez également gérer le partage grâce à des interfaces graphiques pour Samba, le plus simple est system-config-samba, une autre possibilité plus avancée est gsambad.
Accéder à des ressources dans un réseau local
Cette partie décrit la manière d'accéder à des dossiers partagés entre différents ordinateurs, cela suppose qu'il y ait déjà des dossiers partagés sur d'autres PC. Pour partager des ressources rendez-vous directement à cette partie de la page.
D'Ubuntu vers un dossier partagé sur un autre Ubuntu
Depuis votre navigateur de fichier cliquez sur Réseau dans le panneau latéral gauche. Sous Lubuntu allez dans le menu Allez à…→Network.
Les ordinateurs de votre groupe de travail sont listés dans cette interface. Sélectionnez l'ordinateur distant de votre groupe de travail pour accéder à ses dossiers partagés. Vous voyez les dossiers partagés par cet ordinateur.
Accéder à un dossier partagé sous Ubuntu depuis un poste Windows
Avec la version 14.04.3, il est impossible d'accèder aux fichiers des partitions NTFS car celles-ci n'appartiennent plus à root! et la commande chown est inefficace.
Aucune configuration particulière n'est à faire sur le poste équipé de Windows. Aller dans :
- Favoris réseau > Tout le réseau > Réseau Microsoft Windows > Workgroup,
- Ouvrir la machine pour voir les dossiers partagés, et pouvoir y accéder.
Autre façon de procéder :
- Dans Favoris réseau, choisissez l'action Ajouter un favori réseau, puis lorsque le dialogue propose Parcourir, parcourez le chemin indiqué ci-dessus jusqu'au dossier partagé et valider.
Accéder à un dossier partagé sous Windows depuis un poste Ubuntu
La procédure est la même que dans le point plus haut. Pour scanner les partages samba sur le réseau local vous pouvez faire la commande suivante:
smbtree -N
Néanmoins l'explorateur de réseau peut ne pas afficher les postes Windows avec les versions récentes d'Ubuntu (>18.04). L'accès reste possible (vérifié avec Windows 7) avec la méthode manuelle décrite plus bas en 4 mais avec une subtilité !
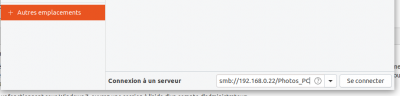 Ouvrez Nautilus (Fichiers) et sélectionnez '+ Autres emplacements' dans le bas du bandeau à gauche. Dans la fenêtre, apparaît alors en bas une zone 'Connexion à un serveur'. Saisissez l'adresse
Ouvrez Nautilus (Fichiers) et sélectionnez '+ Autres emplacements' dans le bas du bandeau à gauche. Dans la fenêtre, apparaît alors en bas une zone 'Connexion à un serveur'. Saisissez l'adresse
smb://Adresse IP poste Windows/NomPartageDossierWindows/
La subtilité est là : si vous ne mettez que l'adresse IP du poste Windows, vous n'avez qu'un message d'erreur au lieu de la liste des dossiers partagés. Il faut donc bien ajouter le nom de partage du dossier que vous avez défini dans Windows.
Ensuite, il peut vous être demandé le nom d'utilisateur et le mot de passe de votre session Windows pour accéder au contenu.
Pour rappel, pour connaître l'adresse IP d'un poste Windows, tapez cmd dans la zone de recherche de Windows puis tapez :
ipconfig /all
dans la fenêtre de commande. Une adresse IP fixe est toujours plus pratique pour ce type de procédure.
Si vous n'arrivez pas à accéder à un partage Windows 7 sous Ubuntu, même en saisissant correctement vos informations d'identification du poste distant ceci est apparemment dû à une incompatibilité entre les modes de partage de Windows 7 et ceux des précédentes versions de Windows (sur lesquels se base Samba). Pour corriger la situation, vous devez modifier certains paramètres concernant la gestion des partages par Windows 7.
- Dans votre ordinateur fonctionnant sous Windows 7, ouvrez une session à l'aide d'un compte d'administrateur;
- Ouvrez l'éditeur de base de registre. Appuyez sur le bouton Démarrer, puis dans le champ Rechercher les programmes ou fichiers, inscrivez regedit et appuyez sur la touche [Entrée] de votre clavier;
- Développez l'arborescence jusqu'à la clé de registre
HKEY_LOCAL_MACHINE\SYSTEM\CurrentControlSet\Control\Lsa\puis:- Modifiez la valeur de la clé
everyoneincludesanonymousde 0 vers 1; - Modifiez la valeur de la clé
NoLmHashde 1 vers 0;
- Développez l'arborescence jusqu'à la clé de registre
HKEY_LOCAL_MACHINE\SYSTEM\CurrentControlSet\services\LanmanServer\Parameters, puis:- Modifiez la valeur de la clé
restrictnullsessaccessde 1 vers 0;
- Redémarrez votre ordinateur.
Partages protégés par mot de passe
D'Ubuntu vers un dossier partagé sur un autre Ubuntu
Certains ordinateurs protègent l'accès à leurs ressources partagées dans un réseau local. Dans ces cas-là, une ou plusieurs de leurs ressources peuvent être restreintes aux utilisateurs disposant d'un compte d'utilisateur dans l'ordinateur distant uniquement. Si une fenêtre d'identification apparaît lorsque vous tentez d'accéder à l'ordinateur distant ou à un dossier partagé, vous devez saisir l'identifiant et le mot de passe de votre compte de l'ordinateur distant.
Si vous n'avez pas de compte d'utilisateur dans l'ordinateur distant auquel vous voulez accéder, vous pouvez en créer un avec cette commande:
sudo useradd -s /bin/true nom_utilisateur_samba
Puis vous devrez certainement lui attribuer un mot de passe samba, grâce à cette commande:
sudo smbpasswd -a nom_utilisateur_samba
Les mots de passe enregistrés sont ensuite gérables avec Le gestionnaire de mots de passe et clés de chiffrement.
Accès sous Windows 7 (ou 8) à un dossier partagé par Ubuntu
Quand on veut accéder depuis Windows 7 ou 8 à un dossier partagé par Ubuntu avec des restrictions de droits, une fenêtre demandant l'autorisation apparaît. Il faut simplement donner le nom d'utilisateur Linux et son mot de passe associé pour accéder au dossier partagé. Si vous n'arrivez à accéder au dossier partagé, il s'agit probablement d'un niveau de sécurité trop élevé demandé par Windows par défaut. Pour résoudre cela, Suivez la procédure suivante :
- Aller dans Panneau de configuration → Système et sécurité → Outils d’administration → Stratégie de sécurité locale (ou la commande %windir%\system32\secpol.msc /s),
- Dans la nouvelle fenêtre, ouvrez l'arborescence sur Stratégies locales - > Options de sécurité,
- Changer la valeur de Sécurité réseau : niveau d'authentification LAN manager qui par défaut n'est pas défini (double-cliquez dessus),
- Remplacer par la 2e valeur proposée
Envoyer LM et NTLM – utiliser NTLMv2 si négocié, - Réessayer la connexion au dossier partagé (rentrez à nouveau le nom d'utilisateur et le mot de passe),
- Fermer la session et se reconnecter si le point précédent n'a pas fonctionné.
Accéder à un ordinateur membre d'un groupe de travail différent
Les partages SMB et CIFS sont dans la sous-catégorie Réseau Windows
Pour accéder à des ordinateurs d'autres groupes de travail de votre réseau local, allez dans ce dossier Réseau Windows. Les groupes de travail de votre réseau local s'affichent (par défaut seulement WORKGROUP) ; sélectionnez le groupe de travail dans lequel se trouve l'ordinateur auquel vous désirez accéder. Sélectionnez ensuite l'ordinateur distant pour lequel vous souhaitez accéder à ses ressources. Vous voyez les dossiers partagés par cet ordinateur.
Accéder manuellement à un dossier partagé
Il est parfois possible qu'un ordinateur distant n'apparaisse pas dans la liste des ordinateurs proposant des ressources partagées. Dans ces cas-là, vous pouvez saisir manuellement les informations de connexion pour accéder au partage distant.
- Ouvrir Nautilus, dans Fichier→Se Connecter à un serveur… ou directement par le raccourcis dans le panneau latéral gauche,
- Dans le champ Adresse du serveur, après avoir entré smb:.. ajoutez l'adresse IP de l'ordinateur du réseau local ou son nom d'ordinateur dans le réseau local ;
- Appuyez sur le bouton Se connecter pour afficher les dossiers partagés.
Partager des ressources dans un réseau local
Pour partager des dossiers ou des imprimantes (devenir un serveur de partage), des composantes supplémentaires doivent être installées.
Partager un dossier personnel
Vous pouvez facilement partager un répertoire dont vous êtes le propriétaire – ce sont essentiellement les répertoires se trouvant dans votre dossier personnel d'Ubuntu. Ce mode de partage de dossier est appelé partage utilisateur (ou usershare), car il est administré par chacun des utilisateurs de votre système Ubuntu (et non pas d'une manière centralisée). La configuration d'un partage utilisateur se fait très simplement, et les options de partage sont limitées. De ce fait, il est probablement préférable de désactiver la capacité de configurer des partages utilisateur dans une structure complexe (ex : un réseau d'entreprise) ; toutefois, ce mode est très pratique et pertinent pour un partage simple (ex : dans un réseau domestique).
Pour pouvoir partager des répertoires ou des fichiers sur votre réseau local, il faut dans un premier temps installer le paquet nautilus-share (si vous utilisez GNOME).
Il faut ensuite ajouter votre utilisateur courant au groupe sambashare pour l'autoriser à créer de nouveaux partages.
Vous pouvez le faire simplement avec la commande :
sudo usermod -aG sambashare $USER
puis redémarrez.
Vous pouvez ensuite partager des répertoires ou des fichiers :
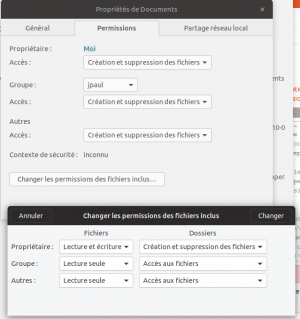
- Faites un clic-droit sur l'élément que vous souhaitez partager et sélectionnez Options de partage.
- Si cette option n'apparaît pas dans le menu, installez le paquet nautilus-share, si vous utilisez Gnome, et caja-share, si vous utilisez Mate.
- Cochez la case Partager ce dossier.
- Dans le champ Nom du partage, saisissez le nom de partage que doit avoir le dossier. Ce nom ne peut excéder 12 caractères. Par défaut, le nom actuel du dossier est recopié ; vous devrez modifier manuellement ce champ pour le réduire à au plus 12 caractères, si besoin est.
- (Optionnel) Dans le champ Commentaire, entrez la description du dossier partagé ou des limitations imposées sur ce dossier partagé.
- Modification du dossier à distance : Cochez la case Permettre aux autres utilisateurs de créer et de supprimer des fichiers dans ce dossier pour permettre aux autres utilisateurs de créer, modifier ou supprimer des fichiers dans votre dossier partagé. Laissez cette case décochée pour n'autoriser l'accès qu'en lecture seule
- Accès aux utilisateurs non authentifiés : Cochez la case Accès d'évaluation (pour les personnes sans compte utilisateur) pour autoriser tout le monde à accéder au dossier partagé. Laissez cette case décochée pour n'autoriser que les utilisateurs authentifiés (possédant un compte d'utilisateur dans votre système Ubuntu) à accéder au contenu du dossier partagé. Dans ce cas le mot de passe de l'utilisateur pour Samba doit être défini par la commande:
sudo smbpasswd -a nom_utilisateur
- Appuyez sur le bouton Créer le partage pour prendre en compte la modification.
Si vous obtenez un message d'erreur relatif à un problème de permissions, assurez vous que l'utilisateur appartienne bien au groupe sambashare (voir paragraphe ci-dessus).
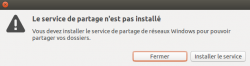 Installation de la fonction serveur, lors du premier partage
Installation de la fonction serveur, lors du premier partage La toute première fois que vous souhaitez partager un dossier personnel, votre gestionnaire de fichiers Nautilus vous informe que le service de partage n'est pas encore installé. Seul un administrateur du système peut procéder à l'installation de cette composante supplémentaire.
- Si vous êtes un administrateur, appuyez sur le bouton Installer le service pour procéder à l'installation du service. Vous devrez fermer votre session, une fois l'installation terminée, puis la rouvrir pour prendre en compte ce nouveau service ;
- Si vous n'êtes pas un administrateur de l'ordinateur, demandez à un administrateur d'installer le paquet de logiciel samba. Ce paquet correspond à la fonctionnalité serveur de Samba. Lorsqu'il sera installé, votre session doit être close puis rouverte pour que le nouveau service soit pris en compte.
- Il est peut être nécessaire de modifier la configuration samba
#VERSION 2 path=/paht/to/folder comment= usershare_acl=S-1-1-0:F guest_ok=y sharename=nom-partage_SMB
N'essayez pas de faire des modifications dans /etc/samba/smb.conf en parallèle si le partage via Nautilus ne fonctionne pas. Il vaut mieux supprimer les fichiers qu'il a créer et faire quelque chose de propre dans /etc/samba/smb.conf comme par exemple :
[linuxsharename] path=/path/to/folder force user = votre_login_Ubuntu public = yes guest ok = yes writable = yes
Puis relancer le service :
sudo systemctl restart smbd
Partager un dossier du système de fichiers
Les dossiers partagés, ou partages administratifs (shares), sont gérés de manière centralisée. Ils sont uniquement configurables par les administrateurs du système Ubuntu, et leurs options sont plus complètes. Le paquet supplémentaire samba doit être installé afin de profiter de la fonctionnalité serveur de Samba dans le poste Ubuntu.
La configuration de Samba peut se faire :
- Manuellement, dans le fichier de configuration Le fichier de configuration /etc/samba/smb.conf de Samba. C'est dans ce fichier que vous paramétrez le nom du domaine et le groupe de travail de l'ordinateur, les paramètres de sécurité et les dossiers et imprimantes partagés.
- Graphiquement, à l'aide de divers outils. Cependant, tous les outils n'offrent pas la possibilité de configurer tous les multiples paramètres de Samba. Ces outils sont fort utiles (par exemple, ajouter des nouveaux partages administratifs ou retirer des partages administratifs d'un serveur Samba déjà configuré). Voici quelques outils graphiques pouvant vous assister dans le paramétrage de vos partages ; leur utilisation propre est décrite dans leur document dédié :
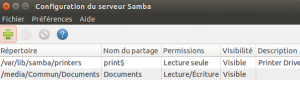
Voir les miniatures sur les partages samba dans nautilus
Ouvrir nautilus et aller dans le menu Éditions → Préférences → Aperçu. Puis indiquez l'option Toujours pour Afficher les vignettes (par défaut : "Uniquement les fichiers locaux"). Vous pouvez faire de même pour les Dossiers.
Penser au Pare-feu
En cas de problème de connexion, si par exemple, en essayant de parcourir votre réseau, vous obtenez ce message d'erreur: "L'obtention de la liste des partages du serveur a échoué" , regardez la configuration du pare-feu de chaque machine. Vous pouvez consulter ses logs ou le désactiver temporairement, pour vérifier si le problème vient bien de là, avant de le paramétrer par exemple à l'aide d'ufw. Les ports à ouvrir sont indiqués dans le paragraphe Ports liés au partage de fichiers par les protocoles SMB et CIFS.
Si l'erreur "L'obtention de la liste des partages du serveur a échoué" persiste, c'est qu'il n'y a pas de serveur WINS sur votre réseau. Pour activer cette fonction de Samba, Ouvrez le fichier /etc/samba/smb.conf en remplaçant:
wins support = no
par:
wins support = yes
puis redémarrez Samba
sudo systemctl restart smbd
Aller plus loin...
Désactiver ou limiter les partages utilisateurs
Les partages utilisateurs sont bien pratiques dans un milieu domestique. Toutefois, ils peuvent représenter un risque de sécurité dans un environnement contrôlé, tel une entreprise, où la gestion du partage des ressources devrait être confiée à un administrateur réseau. Les partages utilisateurs devraient être désactivés afin que seuls les membres autorisés puissent partager des dossiers à travers un réseau local.
Pour désactiver ou limiter les partages utilisateurs, ouvrez le fichier de configuration de Samba /etc/samba/smb.conf. Localisez la section suivante :
# Maximum number of usershare. 0 (default) means that usershare is disabled. ; usershare max shares = 100 # Allow users who've been granted usershare privileges to create # public shares, not just authenticated ones usershare allow guests = yes
- Décommentez l'option usershare max shares pour limiter la création de N partages utilisateurs par compte d'utilisateur. Lorsque cette option est commentée, les utilisateurs peuvent créer un nombre illimité de partages utilisateurs ;
- Paramétrez l'option usershares max shares à 0 pour qu'aucun compte d'utilisateur ne puisse créer de partage utilisateur ;
- Si vous souhaitez autoriser la création de partages utilisateur mais n'autoriser l'accès qu'aux utilisateurs autorisés (interdire les connexions invitées), paramétrez l'option usershares allow guests à no.
Monter manuellement ou automatiquement un dossier partagé dans le système de fichiers
Il est possible de monter un dossier partagé dans un point de montage de l'arborescence d'un système Ubuntu, tout comme il est possible de le faire avec une partition de disque dur. Ceci est intéressant, par exemple, pour partager des ressources entre plusieurs postes dans une grande entreprise ou pour accéder de manière transparente à un serveur de stockage réseau (Network Attached Storage, ou NAS).
Les tâches suivantes doivent être exécutées par un administrateur. Assurez-vous que le paquet smbfs (ou cifs-utils depuis 12.10) est installé. De plus, assurez-vous de disposer d'un point de montage valide (un répertoire vide dans lequel devra être monté le dossier partagé).
Pour les exemples suivants, nous établirons que :
- le PC distant ou le NAS se nomme MACHINEDISTANTE ;
- le dossier partagé par l'ordinateur distant est Multimedia ;
- le point de montage dans l'ordinateur local est /media/MédiasPartagés/.
Montage manuel
Si aucune authentification n'est requise pour accéder au dossier partagé ou si vous ne possédez pas d'identifiant dans le poste distant :
sudo mount.cifs //MACHINEDISTANTE/Multimedia /media/MédiasPartagés -o guest
La connexion peut vous être refusée si l'authentification est nécessaire, ou certaines actions peuvent ne pas être disponibles pour vous en tant qu'invité.
Si une authentification dans le poste distant est requise pour accéder au dossier partagé ou pour débloquer certaines actions autorisées pour votre compte dans le poste distant :
sudo mount -t cifs //MACHINEDISTANTE/Multimedia /media/MédiasPartagés -o guest,rw,nosetuids,sec=ntlmv2
Montage automatique
Modifiez, avec les droits d'administration le fichier /etc/fstab/ afin d'ajouter une nouvelle règle de montage. Si aucune authentification n'est requise pour accéder au dossier partagé ou si vous ne possédez pas d'identifiant dans le poste distant, inscrivez la règle suivante, sur une seule ligne :
//MACHINEDISTANTE/Multimedia /media/MédiasPartagés cifs _netdev,guest 0 0
Le montage peut vous être refusé si l'authentification est nécessaire, ou certaines actions peuvent ne pas être disponibles pour vous en tant qu'invité.
Si une authentification dans le poste distant est requise pour accéder au dossier partagé ou pour débloquer certaines actions autorisées pour votre compte dans le poste distant, inscrivez la règle suivante, sur une seule ligne :
//MACHINEDISTANTE/Multimedia /media/MédiasPartagés cifs _netdev,credentials=/root/.smbcredentials 0 0
De plus, créez un fichier /root/.smbcredentials contenant le texte suivant – et uniquement ce texte-là :
username=IDENTIFIANT password=MOTDEPASSE
Remplacez IDENTIFIANT par votre identifiant dans le poste distant et MOTDEPASSE par le mot de passe de votre compte dans le poste distant. Il peut être nécessaire de mettre comme identifiant IDENTIFIANT@WORKGROUP. Des guillemets peuvent être utilisées.
Un redémarrage de l'ordinateur est nécessaire pour que le dossier partagé soit monté automatiquement dans le point de montage sélectionné.
(L'option de montage _netdev indique au système d'attendre que la liaison au réseau local soit établie avant de tenter le montage de ce dossier partagé.) Cependant la commande "sudo mount -a" monte automatiquement tous les systèmes de fichiers énumérés dans /etc/fstab immédiatement.
Dans le cas où le nom de partage contient des espaces on remplace les espaces par \040. Exemple avec un nom de partage Dossier Multimedia :
//MACHINEDISTANTE/Dossier\040Multimedia /media/MédiasPartagés cifs _netdev,credentials=/root/.smbcredentials 0 0
Gérer les accès concurrentiels
Par défaut, les utilisateurs ne sont pas notifiés lorsqu'ils accèdent à un fichier déjà ouvert par un autre utilisateur. Pour activer la notification d'un accès concurrentiel, modifiez le fichier /etc/samba/smb.conf, avec les droits d'administration. Pour chacun des dossiers partagés, ajoutez les deux options suivantes :
strict locking=yes share modes=no
Vous trouverez un complément d'informations (en anglais) ici et là
Ports liés au partage de fichiers par les protocoles SMB et CIFS
Si vos postes clients et serveurs ont de la difficulté à communiquer entre eux, il est possible qu'une des causes soit qu'un logiciel de pare-feu soit installé dans l'un ou l'autre des ordinateurs et que celui-ci bloque les communications entrantes ou sortantes utilisés par Samba. Si tel est votre cas, assurez-vous que votre pare-feu laisse passer les communications sur ces ports ; à ce sujet, reportez-vous au manuel d'administration de votre logiciel de pare-feu.
Voici la liste des ports TCP et UDP utilisés par les protocoles SMB et CIFS pour le partage de fichiers et d'imprimantes.
| Port | Protocole | Nom du service |
|---|---|---|
| 135 | TCP et UDP | Localisateur de services RPC |
| 137 | TCP et UDP | NetBIOS Name Service (nbname) |
| 138 | UDP | NetBIOS Datagram Service (nbdatagram) |
| 139 | TCP | NetBIOS Session Service (nbsession) |
| 445 | TCP et UDP | Services de dossiers partagés Windows |
Par défaut, le service de pare-feu UFW est installé et actif dans Ubuntu. à moins d'utiliser un autre logiciel de pare-feu ou d'avoir complètement désactivé UFW, vous devez mettre à jour également la section suivante dans le fichier
/etc/default/ufw : # extra connection tracking modules to load \\ # ajout de nf_conntrack_netbios_ns pour Samba \\ IPT_MODULES="nf_conntrack_ftp nf_nat_ftp nf_conntrack_irc nf_nat_irc nf_conntrack_netbios_ns"
Fonctionnement de Samba
Le fonctionnement de Samba repose principalement sur trois services (daemons): smbd , nmbd et winbindd. Lors de l'installation des services de Samba, votre système Ubuntu a été configuré automatiquement pour gérer ces services dès le démarrage du système.
- smbd
Ce service est celui qui permet le partage des fichiers et des imprimantes. Son paramètrage se fait par l'intermédiaire du fichier de configuration /etc/samba/smb.conf.smbdvérifie toutes les trois minutes ce fichier pour prendre en compte les modifications ; pour une application immédiate des changements, relancez ce service
- nmbd
Ce service sert à l'envoi et la découverte des noms NetBIOS (nom des machines) dans le réseau local. Il est également utilisé pour la résolution de noms et la fonction WINS, lorsque votre serveur Samba est le serveur d'un réseau NetBIOS. Ses paramètres sont aussi renseignés dans le fichier de configuration /etc/samba/smb.conf.
- winbindd
Ce service n'est utilisé que lorsqu'un serveur Samba intègre un domaine NT ou pour gérer les relations d'approbation entre le serveur Samba et un domaine Windows / Active Directory.
Fichiers log
Bien que robuste, en cas de soucis, vous pouvez allez voir les fichiers log qui se trouvent dans /var/log/samba dont le fichier log.%m spécifié par le paramètre log file de smb.conf
Problèmes connus
Impossible de se connecter à un partage réseau via gestionnaire de fichier Ubuntu
Depuis la version 4.11 (livré dans 20.04) Samba le vieux protocole SMBv1 est désactivé par défaut, seuls SMB2 et SMB3 sont actifs. Certains partages sur les box et les NAS ne sont plus accessibles (beaucoup de box continuent à utiliser SMBv1), les PC sous Windows XP ne supportent que SMB1.
Il est donc largement déconseillé de suivre la procédure présentée ici. Essayez plutôt autant que possible de mettre à jour vos appareils, afin d'utiliser des versions plus récentes du protocole SMB, ou d'autres protocoles.
Pour résoudre ce problème, suivez la procédure qui suit :
- s'assurer que les paquets suivants sont installés : smbclient cifs-utils .
- Modifiez le fichier de configuration /etc/samba/smb.conf en administrateur, pour y ajouter juste en dessous de
workgroup = WORKGROUP(dans la section [global] ces lignes :client min protocol = NT1 server min protocol = NT1
Un redémarrage
sudo systemctl restart smbd
est nécessaire.
Voir une discussion sur le forum pour plus d'informations.
Exemple pratique de A à Z pour version Ubuntu 20.04 ou 22.04
Création du premier dossier partagé.
- Ouvrir l'application Fichiers.
- Cliquer sur + Autres emplacements.
- Cliquer sur Ordinateur.
- Double-cliquer sur home afin d'ouvrir son contenu.
- Faire un clic droit sur le dossier à votre nom afin d'ouvrir une boite de dialogue.
- Cliquer sur Partage réseau local afin d'ouvrir une autre boite de dialogue.
- Cocher Partager ce dossier. Un message vous dira que Le service de partage n'est pas installé.
- Cliquer sur Installer le service. Une nouvelle boite de dialogue va s'ouvrir "Voulez-vous installer le paquet "samba"?
- Cliquer sur Installer. Fournir votre mot de passe et attendre le temps nécessaire. Puis poursuivre le remplissage de la grille.
- Modifier le nom de partage afin de ne pas avoir de doublon en ajoutant, par exemple, -Partage au nom du dossier.
- Éventuellement, cocher la case Permettre à d'autres de créer et supprimer des fichiers dans ce dossier.
- Éventuellement, cocher la case Accès invité (si vous n'avez pas de compte utilisateur). Comprendre que l'utilisateur distant ne connaît pas le mot de passe de l'utilisateur local.
- Cliquer sur Créer un partage.
Trouver l'adresse IP des ordinateurs
Sous ubuntu
- Cliquer tout en haut à droite sur le triangle équilatéral afin d'ouvrir une boite de dialogue.
- Cliquer sur Paramètres filaires.
- Cliquer sur l'engrenage situé à l'extrême droite de la description filaire. Une grille s'ouvre.
- Relever l'adresse IPv4. Elle sera certainement semblable à 192.168.0.n.
Ou utiliser la commande
hostname -I
En profiter pour vérifier que l'autre ordinateur est accessible. C'est en ligne de commande en remplaçant X par la bonne valeur:
ping -c4 192.168.0.x
Sous windows10
- Cliquer sur Démarrer.
- Cliquer sur Paramètres.
- Cliquer sur Réseau et ethernet.
- Cliquer sur Propriétés.
- Rechercher la ligne Adresse IPv4:. Il est nécessaire de dérouler le menu car elle est dans le 'Paragraphe' Propriétés. Elle sera certainement semblable à 192.168.0.n.
Ou utiliser la commande
ipconfig
Accéder au dossier de l'autre ordinateur
- Ouvrir l'application Fichiers.
- Cliquer sur + Autres emplacements.
- Mettre l'adresse du serveur à accéder dans la dernière ligne dans la zone Saisir l'adresse du serveur. La codification est semblable à smb://192.168.0.x
- Cliquer sur Se connecter.
- Double-Cliquer sur le dossier partagé souhaité (Le suffixe ajouté est un plus pour bien identifier).
- Cliquer sur Se connecter si la case Accès invité avait été cochée sinon:
- Cocher la case utilisateur enregistré.
- Remplir la case Nom d'utilisateur en mettant le nom distant.
- Remplir la case Mot de passe en mettant le mot de passe de l'utilisateur distant.
- Éventuellement, cocher la case Se souvenir pour toujours.
- Revenir cliquer sur Se connecter.
Il peut arriver que la connexion ne soit pas immédiatement réussie. Une seconde tentative est à faire. Voir même une troisième si les messages d'erreurs évoluent.
L'adresse de connexion est mémorisée et peut donc être retrouvée pour les connexions suivantes.
Monter automatiquement les dossiers au démarrage de ubuntu
- Installer le logiciel de montage avec cette commande
sudo apt install cifs-utils
- Ajouter une ligne de commande par dossier à monter automatiquement.
- Exemple de ligne pour un dossier dans une partition EXT4
//192.168.0.n/Utilisateur1-Partage /media/Utilisateur1-externe cifs uid=1000,password=Inutile
- Exemple de ligne pour un dossier dans une partition NTFS
//192.168.0.n/Donnees-Partage /media/Donnees-externe cifs credentials=/root/MPD1,uid=1000,gid=46
- La création du fichier décrivant un utilisateur windows peut se faire par ces commandes
echo username=XXXXXXXX | sudo tee /root/MDP1 echo password=ZZZZZZZZ | sudo tee -a /root/MDP1 echo domaine=WORKGROUP | sudo tee -a /root/MDP1 sudo chmod 700 /root/MDP1
Le mot de passe d'un utilisateur windows est celui défini à sa création. A ne pas confondre avec son code confidentiel qu'il utilise maintenant depuis pas mal de temps.
Le mot de passe de l'utilisateur ubuntu n'est pas contrôlé. Si on l'omet, la commande "Mount -av" le demande inutilement. On peut donc actuellement mettre n'importe quoi.
Les points de montage sous /media sont à créer avant d'effectuer le montage.
Les noms des répertoires distants sont ceux définis au moment du partage. Ils peuvent dont être différant du vrai nom du répertoire partagé.
Le montage en utilisant le nom de l'ordinateur distant semble ne pas fonctionner.
Ressources supplémentaires
- Site officiel (en)
Mise en place de Samba sous Linux (fr): Erreur 404 le 23/01/2024Les variables de Samba (fr): Erreur 404 le 08/11/2023Samba, le guide de l'administrateur (Éditions Eyrolles): Au vue de son age, il est dépassé car il aborde des version antérieurs à SAMBA 3 et 4 qui ne sont pas compatible avec les versions précédentes- Using Samba, Second Edition (en ligne et O'Reilly Medias)
- Intégrer une machine Ubuntu dans un environnement Windows avec SADMS (Samba as Active Directory Member Server/Station)
Documents en lien avec Samba
Contributeurs :les contributeurs d'Ubuntu-fr, Gogy, julientux.
Sources: EMTEC : Partage de fichier en réseau avec Windows Seven