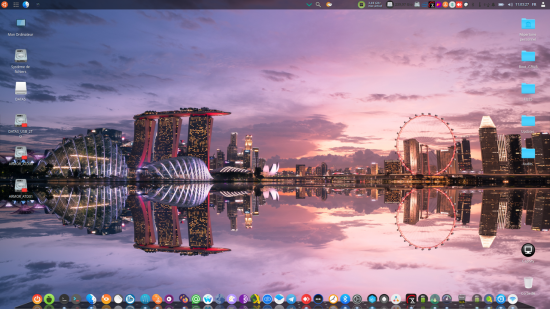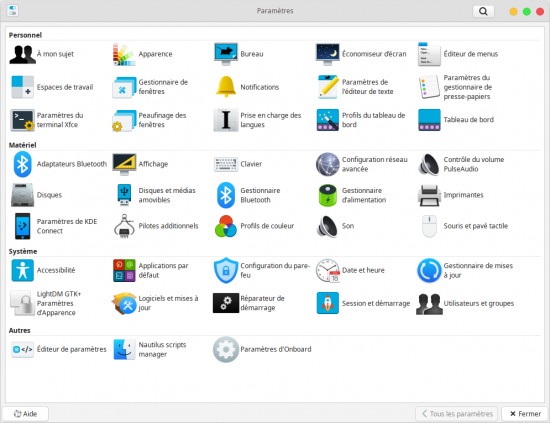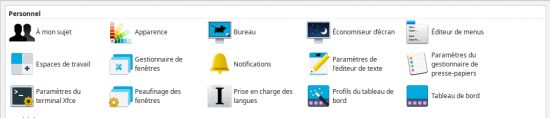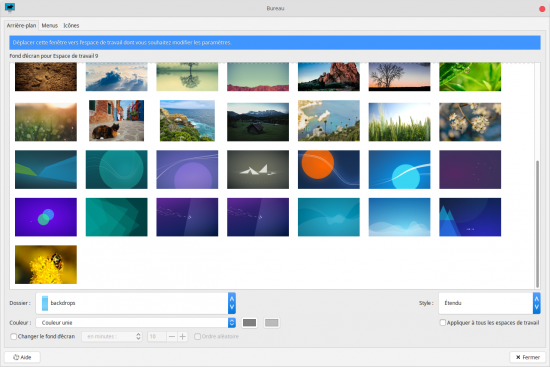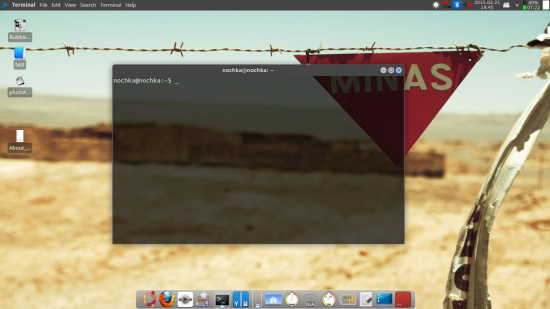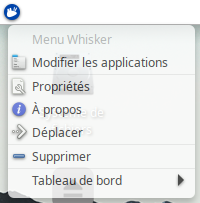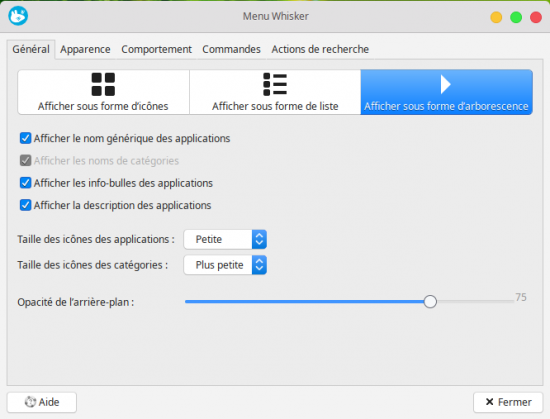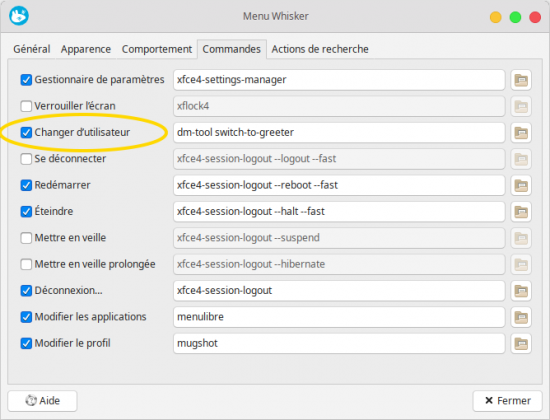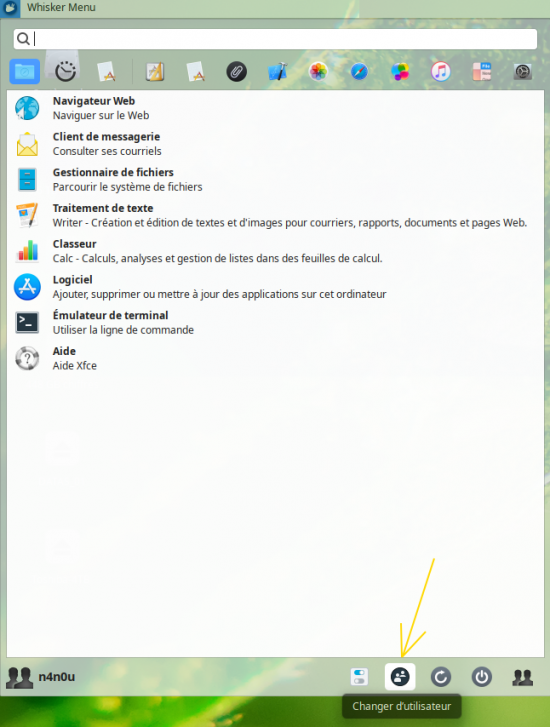Apportez votre aide…
Personnaliser Xfce4
Nous verrons ici comment changer l'apparence du bureau de base Xfce4 pour le personnaliser selon vos souhaits.
Gestionnaire de paramètres Xfce
C'est avec ce gestionnaire que nous allons pouvoir personnaliser notre environnement Xfce. Vous le trouverez dans le menu Xfce, en bas à droite (la petite icône à côté du cadenas). Il suffit donc de passer par le Menu XFCE : Menu Xfce → Tous les paramètres.
Personnel
Ce qui concerne la personnalisation d’XFCE, se trouve dans le gestionnaire de paramètres dans le champ Personnel.
À partir de Xubuntu 22.04 / XFCE 4.16, il y a quelques éléments qui se rajoutent dans ce champ Personnel, notamment Paramètres de l'éditeur de texte (Mousepad), Paramètres du presse-papier (Clipman), Paramètres du terminal Xfce, Profils du tableau de bord.
Thèmes, thèmes d'icônes et polices
Pour modifier son bureau XFCE avec les thèmes et thèmes d'icônes présents dès l'installation, cliquez sur Apparence.
Il vous suffit de choisir, à votre convenance, dans l'onglet Styles et dans l'onglet Icônes les modifications d'apparence que vous voulez effectuer.
Si cela n’est pas encore sélectionné, cochez dans l'onglet Polices la case Activer l'anti-crénelage et "Utiliser la sous-pixellisation : RVB" pour affiner votre affichage.
Il est également possible de modifier le Lissage dans le menu déroulant correspondant, avec 3 choix possibles: Léger, Moyen, Important.
On peut également indiquer un Paramètre DPI personnalisé, le choix par défaut étant 96.
Faire apparaître l'icône de la poubelle sur le bureau
Clic droit sur le bureau (ou via Tous les paramètres), puis Paramètres du Bureau pour le configurer. Dans l'onglet Icônes vous pourrez choisir les icônes affichées et leur taille.
C'est aussi à cet endroit qu'il est possible de sélectionner les icônes apparaissant sur le Bureau, à savoir: le Répertoire personnel (/home), le Système de fichiers (racine /), et les Périphériques amovibles: Partages réseau, Disques durs et lecteurs (USB, par exemple), Autres périphériques (Smartphone, Caméra, etc).
Changer son fond d'écran
Pour changer son fond d'écran, c'est toujours aussi simple, cliquez sur Bureau, onglet Fond d'écran.
Vous trouverez deux champs : Dossier et Couleur et un menu déroulant: Style.
Dans la partie Dossier vous pourrez choisir entre les diverses images proposées par défaut pour changer le fond d'écran. Vous pouvez aussi choisir le dossier de votre choix à la place de celui par défaut.
Dans cette fenêtre encore, il est également possible d'ajuster plus ou moins le ratio d'affichage du fonds d'écran, afin de l'adapter à la résolution de l'écran et éviter un écrasement ou un étirement préjudiciable. Les choix disponibles se trouvent en bas à droite dans le menu déroulant Style: Aucun, Centré, Mosaïque, Étendu, Mis à l'échelle ou Zoomé.
Et pour finir, il est possible aussi:
- de changer le fond d'écran toutes les x minutes en cochant la case Changer le fond d'écran.
- d'avoir un fonds d'écran différent pour chaque Espace de travail: il suffit de décocher la case Appliquer à tous les espaces de travail, juste sous le menu déroulant Style.
De quoi jouer sur différentes combinaisons selon chaque Espace de travail et le défilement des différents fonds d'écran, puisqu'il possible de choisir un dossier de fonds d'écran différent pour chaque Espace de travail.
Activer le Compositeur d'ombres et de transparence
Normalement activé par défaut depuis XFCE 4.12, si cela n'est pas le cas, cliquez sur Peaufinage des fenêtres. Puis dans l'onglet Compositeur cochez la case Activer le compositeur d'affichage. Les options et réglages de transparence peuvent désormais être modifié.
Attention: activer le compositeur d'affichage pourrait causer des saccades / déchirements d'images dans les vidéos ou les jeux.
Matériel
Raccourcis clavier
Pour modifier des raccourcis clavier, cliquez sur Clavier, onglet Raccourcis d'applications, cliquez ensuite sur Ajouter.
Lier la touche SUPER (logo Microsoft Windows) pour lancer le menu
Sous Xenial, cherchez la ligne xfce4-popup-applicationsmenu, double-cliquez sur le raccourci par défaut, choisissez votre raccourci personnalisé.
FIXEM version récente brisk-menu ?
Ajouter des raccourcis clavier pour ouvrir des dossiers usuels
Vous ouvrez souvent un dossier, par exemple le dossier Documents et vous voulez y accéder rapidement par un raccourci clavier, par exemple la touche alt+D. Suivez la procédure indiquée plus haut et dans Commande mettez:
thunar Documents
puis choisissez la touche que vous voulez lui assigner.
Focus ou lancement d'application
Comme dans Unity, vous pouvez faire un raccourci clavier vers une application, qui détecte si l'application est déjà lancée pour lui donner le focus, dans le cas contraire il la lance… Pour plus de détail reportez-vous à cette documentation sur Ask Ubuntu (en).
Système
Se connecter sans mot de passe
Allez dans Utilisateurs et groupes, cliquez sur l'icône déverrouiller, tapez votre mot de passe administrateur. Dans la champ Mot de passe, cliquez sur Modifier, puis cochez la case Ne pas demander de mot de passe à la connexion.
Session et démarrage
C'est ici que vous pourrez ajouter des applications qui se lanceront automatiquement au démarrage de votre session.
Activer les options d'accessibilité
Dans Accessibilité, allez dans l'onglet Technologies d'assistance et cochez la case Activer les technologies d'assistance.
( pour ce qui suit sous Trusty)
pour ce qui suit sous Trusty)
Certaines options d'accessibilité utilisées par Lightdm sont déjà activées par défaut.
Par exemple, le clavier virtuel.
Pour activer la totalité des outils, par exemple, si vous souhaitez utiliser mousetweaks, faites ceci:
- Aller dans Session et démarrage puis l'onglet Démarrage automatique,
- Cliquez sur le bouton Ajouter, renseignez le champs commande par
/usr/lib/at-spi-core/at-spi-registrydet le libellé de votre choix dans « nom » puis validez. - Fermez la session XFCE, puis relancez-la.
Les tableaux de bord
Glisser/Déposer des applications sur les tableaux de bord
Pour ajouter une application à un tableau de bord il suffit de la prendre à la souris dans le menu pour la relâcher sur le tableau de bord de votre choix.
Faire apparaître les menus applications dans le tableau de bord (top menu)
Sous Xubuntu 22.04, ayant installé les paquets vala-panel-appmenu, vala-panel-appmenu-common, appmenu-gtk-module-common, appmenu-gtk2-module, appmenu-registrar, appmenu-gtk3-module et xfce4-appmenu-plugin, il est possible d'ajouter l'extension AppMenu au Tableau de bord et que celle soit fonctionnelle sans faire toutes les commandes ni installer le script HID listé ci-après, sauf pour quelques applications: Firefox, jDownloader, Disques par exemple.
Aussi, notons qu'il faut jouer avec le Tableau de bord afin d'éviter d'écraser l'AppMenu quand il y a trop de fenêtres ouvertes
- soit en activant, par exemple, le Groupement de fenêtres sur Toujours de l'élément Boutons des fenêtres;
- soit en dédiant un Tableau de bord à l'AppMenu, et en créant un second pour les rest.
Installation Vala-panel-appmenu xfce4-appmenu-plugin
Désactiver l'affichage des menus classiques:
xfconf-query -c xsettings -p /Gtk/ShellShowsMenubar -n -t bool -s true xfconf-query -c xsettings -p /Gtk/ShellShowsAppmenu -n -t bool -s true
Modifier le fichier ~/.profile
mousepad .profile
Copier/coller à la fin:
# for HUD.py if [ -n "$GTK_MODULES" ] then GTK_MODULES="$GTK_MODULES:unity-gtk-module" else GTK_MODULES="unity-gtk-module" fi if [ -z "$UBUNTU_MENUPROXY" ] then UBUNTU_MENUPROXY=1 fi
Redémarrer la session et ajouter l'applet "appmenu plugin" au tableau de bord (clic droit>tableau de bord>préférence du tableau de bord>Éléments)
Activer l'écran de veille
Pour ajouter un raccourci à votre tableau de bord, vous permettant de verrouiller votre écran:
- Faites un clic droit avec votre souris sur la barre de menu, et choisissez Ajouter des nouveaux éléments ;
- Dans la fenêtre Ajouter des nouveaux éléments, choisissez Bouton d'actions ;
- Puis choisissez l'action Verrouiller l'écran.
Il ne vous reste plus qu'à l'utiliser, voire à déplacer la nouvelle icône où vous désirez dans votre barre de menu.
Personnalisation avancée
De plus tous les thèmes GTK présents sur gnome-look.org fonctionnent avec XFCE !
Ajouter des thèmes
Après avoir téléchargé le thème de votre choix, glissez-déposez l'archive contenant le thème dans la liste des thèmes affichés dans l'onglet "Styles" de l'outil "Apparence", disponible dans le Gestionnaire de paramètres. XFCE tentera alors d'installer le thème automatiquement et devrait le rajouter dans la liste. Cette astuce est aussi valable pour les thèmes d'icônes.
Pour sélectionner le thème, allez dans le menu des Paramètres > Apparence > Style, et sélectionner le thème désiré.
Personnaliser le contour de fenêtre
Les contours de fenêtres (la zone du haut de chaque fenêtre avec les boutons) font partie des thèmes, mais sont autonomes. On trouve donc parfois des thèmes réduits à ce simple point. On peut aussi utiliser un thème général, mais prendre la décoration des fenêtres d'un autre.
Même méthode que pour l'ajout de thème : utilisez des thèmes XFCE et les décompresser dans le dossier .themes.
Pour customiser uniquement un thème de fenêtre (une fois qu'on a choisi son thème général), allez dans le menu des paramètres > Gestionnaire de fenêtres > Style.
Ajouter des thèmes d'icônes
C'est la même méthode que pour ajouter un thème, le seul changement se situant au niveau du dossier d'arrivée de votre thème d'icônes : ~/.icons.
Pour sélectionner ce thème d'icônes, suivez la méthode citée plus haut.
Dimensions et couleurs de la fenêtre terminal
Si vous souhaitez régler les dimensions de la fenêtre du terminal par exemple à 108 colonnes et 24 lignes, allez dans le terminal, puis menu > préférence > Apparence > Géométrie par défaut, et saisissez les valeurs qui vous conviennent.
Vous pouvez aussi lancer le terminal avec la commande :
xfce4-terminal --geometry=108x24
Pour les couleurs, rendez vous dans menu > préférences > couleurs.
Pour un fond transparent : menu > préférences > apparence > image d'arrière-plan
Personnaliser le menu Xfce
Il est possible de modifier le menu XFCE dans Menu Xfce → Tous les paramètres → Personnel → Éditeur de menus. Ou clic droit sur le logo Xubuntu Éditer les applications.
Le logiciel MenuLibre se lance, vous pouvez paramétrer le menu à votre guise. Référez-vous à la page de la documentation qui traite de MenuLibre. Pour des informations plus détaillées à ce sujet, voir le post de Wapush.
Barres de menu et application : Gérer la taille du panneau
En effet XFCE a cette particularité de fonctionner à la base avec des petits panneaux pour les barres de menu et d'application. Sous Xubuntu, ce n'est pas le cas, puisque ceux-ci font la taille maximale en longueur d'écran.
Pour les redéfinir, il vous faut faire un clic droit sur le panneau "tableau de bord" , choisir "Préférences du tableau de bord".
La fenêtre Gestionnaire du panneau s'ouvre. Ce qui suit est la description de la fenêtre. Le premier champ vous permet de choisir le panneau que vous voulez modifier, vous avez alors:
- L'onglet Affichage:
- Mode, permet de choisir le positionnement du panneau; (vous pouvez le verrouiller), la case à cocher Afficher et masquer automatiquement le tableau de bord, fera disparaître le tableau de bord jusqu'au passage de la souris sur les bords;
- Dimensions permet le choix de la taille que vous souhaitez donner au panneau;
- L'onglet Apparence, qui vous permet de gérer la transparence et l'opacité du tableau.
Ajouter l'option pour changer d'utilisateur sans déconnexion
Le changement d'utilisateur se fait via le menu Whisker. Clic droit sur le menu, propriétés:
La fenêtre de configuration du Menu Whisker s'affiche:
Dans l'onglet Commandes, cocher la case Changer des utilisateurs.
On peut alors changer d'utilisateur via le menu Whisker:
Paramétrer Thunar
Reportez-vous à la page Thunar.
Voir aussi
- Xfce.org, Trucs & Astuces : https://wiki.xfce.org/fr/tips
- Répertoire de thèmes, icônes et autres ressources : xfce-look.org
- La documentation de XFCE: XFCE Docs
Contributeurs : dada55, bamr, mavosaure, marnout, cannard, L'Africain