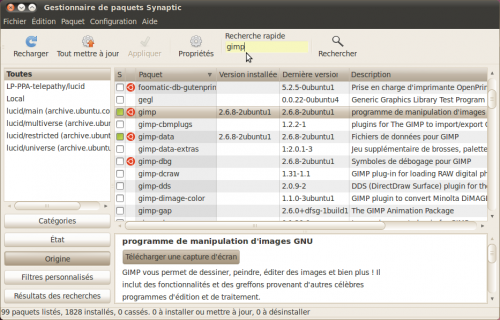Synaptic, un gestionnaire de paquets
Synaptic est un programme proposant une interface graphique "complète" pour APT : ce logiciel permet l'installation de paquets depuis des dépôts APT, leur désinstallation et leur gestion avancée.
Concrètement, Synaptic va vous permettre de chercher et d'installer tous les programmes que vous souhaitez (ou les librairies, les polices d'écriture, les méta-paquets, …), de manière précise et transparente.
Cela est souvent utile si vous n'êtes pas à l'aise en lignes de commande mais que vous jugez le fonctionnement de la logithèque trop primaire.
En effet, la logithèque se contente de référencer les logiciels, mais ne gère pas l'installation de composants système, telles les bibliothèques de développement nécessaires aux différents langages de programmation.
Installation
Pour installer cette application, il suffit d'installer "Synaptic" dans la logithèque, ou d'installer le paquet synaptic.
Sous kde, pour que "Synaptic" soit en français, il faut aussi installer le paquet language-pack-gnome-fr.
Utilisation
Lancez l'application "Gestionnaire de Paquets Synaptic" comme indiqué dans Comment lancer une application, ou via le terminal avec la commande suivante :
synaptic-pkexec
Votre mot de passe vous sera alors demandé par une boîte de dialogue afin que Synaptic s'exécute avec des privilèges d'administration.
Lorsque vous ouvrez Synaptic, un écran similaire à celui présenté ci-contre s'affiche. Dans cette fenêtre principale, vous retrouvez les actions possibles dans la barre d'outils en haut. Les catégories de logiciels sont à gauche, et la liste des paquets (applications, programmes, librairies, traductions, polices d'écritures, etc.) disponibles depuis les dépôts APT est à droite, et occupe la majeure partie de l'interface.
Chaque paquet est précédé d'un carré indiquant son statut actuel :
- vert = installé
- rouge = cassé
- blanc = non installé
On peut retrouver aussi certains symboles sur ces carrés :
- Une étoile indique la disponibilité d'une version plus à jour du paquet
- Une flèche note que le paquet sera installé ou mis à jour à l'application des modifications
- Un X rouge sur un paquet installé indique que le paquet sera désinstallé à l'application des mises à jour
En cliquant sur cette case, vous obtiendrez les différentes opérations que vous pouvez effectuer sur le paquet. Les opérations possibles sont les suivantes (si l'opération n'est pas permise, elle est grisée) :
- Désélectionner : sert à désélectionner le paquet si il a été sélectionné précédemment pour une autre opération.
- Sélectionner pour installation.
- Sélectionner pour réinstallation.
- Sélectionner pour mise à jour.
- Sélectionner pour suppression.
Champs de recherche rapide
Suivant les caprices des versions d'Ubuntu (Bionic, par exemple…), le champ de recherche de paquet est présent ou non.
Pour le restaurer suivre la méthode suivante4) :
- Tapez dans un terminal :
sudo apt install --reinstall synaptic
Le domaine d'application de Synaptic
Synaptic est capable de :
Ajouter ou retirer et activer ou désactiver des dépôts
Dans Synaptic, l'entrée du menu "Configuration → Dépôts" lancera l'interface graphique "Logiciel & mises à jour", d'où vous pourrez depuis les onglets Logiciels Ubuntu et Autres logiciels, gérer les dépôts.
Ajouter, réinstaller ou supprimer des programmes
Pour faire une de ces opérations, il faut que vous soyez dans la fenêtre principale de Synaptic.
Dans la partie droite de la fenêtre, vous avez une liste de programmes ainsi que leur version et une brève description. Chaque ligne de cette liste est précédée d'un petit carré. Cette case change de couleur suivant le statut du paquet (vert = installé, rouge = cassé, blanc = non installé).
- Pour installer, réinstaller ou supprimer un programme, il vous suffit de cliquer avec le bouton droit sur cette case et de choisir l'opération souhaitée.
- Lors de l'ajout d'un paquet, il se peut que Synaptic vous propose d'installer d'autres paquets qui sont nécessaires au fonctionnement de celui que vous avez demandé.
Vous devez accepter d'installer les dépendances sinon le paquet sélectionné ne sera pas installé. - Lors de la suppression d'un paquet, Synaptic peut vous signaler qu'il faut supprimer d'autres paquets car ils dépendent du paquet que vous venez de sélectionner. Vous devez accepter de supprimer ces autres paquets sinon le paquet sélectionné ne sera pas supprimé.
- Une fois vos opérations choisies, vous cliquez sur le bouton Appliquer pour appliquer les changements que vous avez demandés.
Rechercher un paquet
Pour chercher un paquet dans la liste, vous avez plusieurs possibilités ; soit vous explorez l'arborescence, soit vous cherchez de manière précise avec le bouton Rechercher dans le haut de la fenêtre. Une fois que vous avez cliqué dessus, une boîte de dialogue vous demande le mot clé à rechercher. En cliquant sur Rechercher, la liste des paquets affichés dans la fenêtre principale se limitera à ceux qui contiennent le mot clé indiqué.
Pour explorer les paquets disponibles, en bas à gauche de l'écran, il y a 4 boutons. Ces boutons permettent d'afficher des catégories dans la gauche de l'écran (des catégories de logiciels, des états des paquets, des précédentes recherches, des filtres personnalisés, des dépôts, …), ce qui permet de filtrer la liste des paquets.
En résumé :
- Cliquez sur le bouton Rechercher et entrez ce que vous voulez chercher ;
- Les paquets correspondants s'affichent dans la liste ;
- Vous pouvez alors cliquer sur les cases à cocher et choisir Installation ;
- Cliquez sur Appliquer pour installer le ou les paquets sélectionnés.
Voir également le tutoriel « Comment installer un paquet ».
Installation par tâches
Synaptic permet d'installer automatiquement tous les paquets correspondant à une tâche.
La liste des tâches est accessible par le menu Édition/Sélectionner paquets par tâches.
Pour activer cette possibilité il faut au préalable installer Tasksel
par exemple pour installer un « Serveur Web - LAMP » en une opération, il suffit de faire :
- Édition/Sélectionner paquets par tâches
- sélectionner « serveur LAMP »
- valider puis de cliquer sur le bouton « Appliquer » pour installer les paquets nécessaires.
Garder votre système à jour
Pour garder votre système à jour, vous pouvez utiliser le Gestionnaire de mises à jour d'Ubuntu ou le gestionnaire Synaptic.
Pour mettre votre système à jour via Synaptic, il vous suffit de suivre la procédure suivante dans la fenêtre principale :
- Demandez la recharge des listes des dépôts via le bouton Recharger.
- Cliquez sur le bouton Tout mettre à jour.
- Choisissez l'option Mise à jour intelligente.
- Cliquez sur le bouton Appliquer pour effectuer la mise à jour.
Retrouver les paquets orphelins
Les paquets orphelins sont des paquets qui ont été installés par d'autres paquets mais qui, suite à des désinstallations, ne sont plus utilisés actuellement. Même si ce n'est pas absolument nécessaire (votre système fonctionnera très bien comme cela), il est tout à fait possible de les retrouver pour les supprimer.
Pour cela il faut :
- Dans Synaptic, ouvrir la fenêtre des filtres de recherches grâce à la commande filtre du menu catégorie ; ou bien dans le menu Configuration ⇒ Filtres
- Dans cette fenêtre cliquez sur le bouton Nouveau pour créer un nouveau filtre et le nommer « Paquets orphelins »
- Dans la partie droite de cette fenêtre ne garder cochée que la case Orphelin
- Cliquez sur Valider
À partir de maintenant, quand vous sélectionnez les vues personnalisées, vous aurez un nouveau filtre nommé « Paquets orphelins » qui vous affichera tous les paquets inutilisés de votre système afin que vous puissiez les désinstaller.
Les limitations de Synaptic
Paquets téléchargés hors-dépôts
Synaptic gère des paquets au format .deb provenant de dépôts APT uniquement.
Il ne permet pas — dans sa configuration actuelle — l'installation d'un paquet téléchargé manuellement depuis un site Internet ou généré par vous-même.
Si vous cherchez à effectuer ces manipulations, lisez les sections suivantes ou utilisez plutôt gdebi.
Paquets téléchargés maunuellement
Les paquets précompilés au format *.deb
Afin de gérer les paquets précompilés .deb que vous téléchargez manuellement ( par exemple depuis les sites de confiance Sourceforge ou Github) vous devez configurer l'application qui les installera par défaut. il s'agit de la Logithèque Ubuntu.
Les paquets précompilés au format *.deb à l'aide de l'application Checkinstall
Contrairement à l'idée préconçue selon laquelle Synaptic serait incapable de gérer les sources compilés manuellement, ceci est tout à fait possible à l'aide de l'application checkinstall.
Cet utilitaire en ligne de commandes simplissime à utiliser compile les sources en C++ puis génère un paquet précompilé *.deb.
Cette procédure permet d'intégrer ensuite le paquet généré manuellement à la bibliothèque de Synaptic.
Pour de plus amples informations sur l'application Checkinstall, reportez vous au chapitre Checkinstall : Créer facilement un paquet debian (*.deb) à partir des sources de la documentation.
Formats de distribution alternatifs
Synaptic ne sait pas gérer les logiciels précompilés au format Flatpak ni Snap ni Appimage encore moins les applications hébergées sur Github.
Si votre logithèque ne gère pas nativement ces formats, des procédures spécifiques à chaque format vous seront nécessaires.
Les nouveaux modules d'intégration à Ubuntu
Depuis Ubuntu 17.10, rétroportés sous 16.04, il existe des applications d'intégration des paquets Flatpak, Snap, Appimage et des application hébergées sur le Github.
Les procédures d’intégration diffèrent selon le paquet précompilé considéré.
- Intégration de Snap dans la Logithèque Ubuntu :
le service snapd est désormais intégré aux distribution récentes d'Ubuntu. Pour gérer les Snaps depuis la logithèque, il vous suffit de vous rendre sur la page officielle du Snapstore et de cliquer sur le bouton [ install ]sudo snap install snap-store sudo apt-get update
- Intégration du dépôt officiel Flathub au sein de Synaptic :
sudo flatpak remote-add --if-not-exists flathub https://flathub.org/repo/flathub.flatpakrepo
- Intégration de Flatpak dans la logithèque Ubuntu :
sudo apt install gnome-software-plugin-flatpak sudo apt-get update
pour les autres gestionnaires de bureaux, se référer à la page « Installation et utilisation de Flatpak sur Ubuntu »
— site : Numétopia.fr ; auteur : le tux masqué ; date : 21 août 2019 ; mise à jour : 6 novembre 2019. - Intégration de Appimage au sein des différentes interfaces graphiques d'Ubuntu :
- se référer à Easily Run And Integrate AppImage Files With AppImageLauncher
— site : Linuxuprising.com ; auteur : logix ; date : 17 juillet 2018. - télécharger le paquet précompilé *.deb sur la page Github dédiée « Appimage Launcher release builds ».
- Intégration de Github Desktop au sein des différentes interfaces graphiques d'Ubuntu :
sudo snap install github-desktop --edge
Le paquet github-desktop permet de gérer son dépôt Github graphiquement dans une application intégrée au gestionnaire d'applications Ubuntu
Ceci ne vous empêche nullement de l'utiliser en complément de Appimage Launcher. Pour l'installer après avoir installé Appimage Launcher :
wget "https://github.com/AppImage/appimaged/releases/download/continuous/appimaged-x86_64.AppImage"
rendez vous dans votre dossier personnel
sudo chmod a+x appimaged-x86_64.AppImage
sudo ./appimaged-x86_64.AppImage --install
Désinstallation de Synaptic
Pour supprimer cette application, il suffit de supprimer son paquet. Selon la méthode choisie, la configuration globale de l'application est conservée ou supprimée. Les journaux du système, et les fichiers de préférence des utilisateurs dans leurs dossiers personnels sont toujours conservés.
Voir aussi
- (en-fr) manuel (très synthétique, voire succinct) de Synaptic sur manpages@Debian
Contributeurs : roschan , …
conffile, souvent placés dans /etc.