Pushbullet
Pushbullet est un service cloud et une série d'applications pour téléphones mobiles et ordinateurs permettant d'échanger facilement et automatiquement tous types de données. Lorsqu'un utilisateur abonné au service Pushbullet installe l'application sur deux appareils, ceux-ci peuvent partager sans lien physique des liens Web, s'échanger des photos, s'envoyer des documents, faire parvenir une adresse pour un outil GPS, afficher un texto sur un autre écran (et y répondre depuis cet autre appareil), etc. Un abonné à Pushbullet peut aussi envoyer ces mêmes informations à un autre abonné de Pushbullet.
Pré-requis
- Pour utiliser Pushbullet entre vos appareils, vous devez disposer d'un compte Google. Si vous disposez d'une adresse courriel Gmail ou si votre entreprise utilise Google Apps for Work, vous possédez déjà un compte Google.
- Vous devez autoriser le service Pushbullet à accéder à votre compte Google. Cette étape s'accomplit à la première utilisation de Pushbullet dans vos appareils.
- Pour échanger des informations par Pushbullet avec vos contacts, ceux-ci doivent aussi être abonnés à Pushbullet.
- L'échange d'informations ne fonctionne qu'entre abonnés de Pushbullet et entre appareils disposant du logiciel Pushbullet.
Indicateur Pushbullet pour Unity
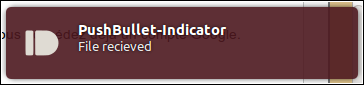 L'indicateur Pushbullet, développé par Lorenzo Carbonnell (es), intègre le service Pushbullet à l'environnement Unity. Il ajoute un indicateur dans le panneau supérieur de l'environnement Unity ; celui-ci permet d'interagir avec le service, à savoir : recevoir des notifications et envoyer des informations aux autres appareils.
L'indicateur Pushbullet, développé par Lorenzo Carbonnell (es), intègre le service Pushbullet à l'environnement Unity. Il ajoute un indicateur dans le panneau supérieur de l'environnement Unity ; celui-ci permet d'interagir avec le service, à savoir : recevoir des notifications et envoyer des informations aux autres appareils.
Installation
Pour installer l'indicateur Pushbullet – vous devez disposer des droits d'administration pour continuer :
- Ajouter le PPA ppa:atareao/atareao1) dans vos sources de logiciels;
Configuration
 Pour configurer l'indicateur Pushbullet pour Unity:
Pour configurer l'indicateur Pushbullet pour Unity:
- Dans le tableau de bord, exécutez le programme PushBullet-Indicator;
- Dans l'onglet Main de l'interface de configuration, activez ou désactivez les options suivantes :
- Allow access to PushBullet : autorise l'accès au service Pushbullet. À l'activation de cette option, vous êtes invité à vous connecter à votre compte Google
- Universal Copy & Paste : active la fonctionnalité copier-coller entre les multiples appareils connectés à Pushbullet
- Autostart : activer automatiquement Pushbullet-indicator au chargement d'Ubuntu. Si désactivée, l'indicateur Pushbullet n'est exécutée que s'il est sélectionné dans le tableau de bord
- Icon light : affiche l'indicateur Pushbullet avec une couleur pâle (s'intègre bien au thème Ambiance par défaut de Unity) ou avec une couleur foncée (s'intègre bien au thème Radiance de Unity)
- Dans l'onglet Device, inscrivez un nom pour votre ordinateur dans le champ Name.
- Appuyez sur Valider pour sauvegarder vos préférences.
Intégrer Pushbullet dans les gestionnaires de fichiers Nautilus et Nemo
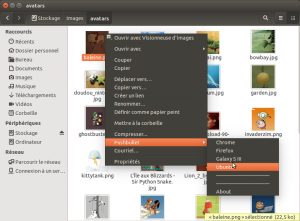 Les extensions Pushbullet pour Nautilus et Nemo, développés par Lorenzo Carbonnell (es), intègrent le service Pushbullet dans ces gestionnaires de fichiers. Vous êtes donc en mesure d'envoyer des fichiers par Pushbullet directement à partir de ces gestionnaires de fichiers.
Les extensions Pushbullet pour Nautilus et Nemo, développés par Lorenzo Carbonnell (es), intègrent le service Pushbullet dans ces gestionnaires de fichiers. Vous êtes donc en mesure d'envoyer des fichiers par Pushbullet directement à partir de ces gestionnaires de fichiers.
Installation
Pour installer les extensions Pushbullet pour Nautilus et Nemo – vous devez disposer des droits d'administration pour continuer :
- Installez le paquet logiciel suivant par la méthode de votre choix :
nautilus-pushbullet(pour Nautilus) ounemo-pushbullet(pour Nemo) - Redémarrez votre ordinateur (Nautius et Nemo doivent être réinitialisés)
Les étapes ci-dessus peuvent être rapidement accomplies par l'exécution manuelle des séries de commandes ci-dessous, dans une invite de commande :
- Pour Nautilus :
sudo apt-get install nautilus-pushbullet && killall nautilus
- Pour Nemo :
sudo apt-get install nemo-pushbullet && killall nemo
Configuration et utilisation
Une fois l'extension installée :
- Faites un clic-droit sur un fichier dans votre gestionnaire de fichiers
- Dans le sous-menu Pushbullet, sélectionnez Init Pushbullet pour initialiser l'extension Pushbullet. Vous êtes invité à vous authentifier à votre compte Google
- Une fois l'initialisation complétée, faites un clic-droit sur un fichier dans votre gestionnaire de fichiers et sélectionnez le sous-menu Pushbullet
- Une liste des appareils connectés s'affiche. Sélectionnez l'appareil vers lequel envoyer le fichier.
Installer l'extension Pushbullet pour navigateurs Web
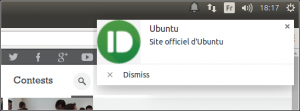 Pushbullet développe et maintient deux extensions officielles pour les navigateurs Mozilla Firefox et Google Chrome. Ce mode d'installation est utile pour les utilisateurs ne disposant pas des droits d'administration dans leur poste de travail ou pour intégrer Pushbullet dans d'autres environnements de bureau que Unity.
Pushbullet développe et maintient deux extensions officielles pour les navigateurs Mozilla Firefox et Google Chrome. Ce mode d'installation est utile pour les utilisateurs ne disposant pas des droits d'administration dans leur poste de travail ou pour intégrer Pushbullet dans d'autres environnements de bureau que Unity.
Pushbullet pour autres plateformes
Voir aussi
- Site officiel (en anglais)
