Google Earth
Google Earth est une application propriétaire permettant d'observer notre planète par vue satellite ou aérienne en 3D (Marble est un équivalent libre). Il est également possible d'observer les océans, les étoiles, la lune ainsi que la planète Mars. Vous pouvez aussi avec l'utilisation de StreetView, vous déplacer au sol dans les rues et sur les routes enregistrées par les Google-Cars. Plus d'info...
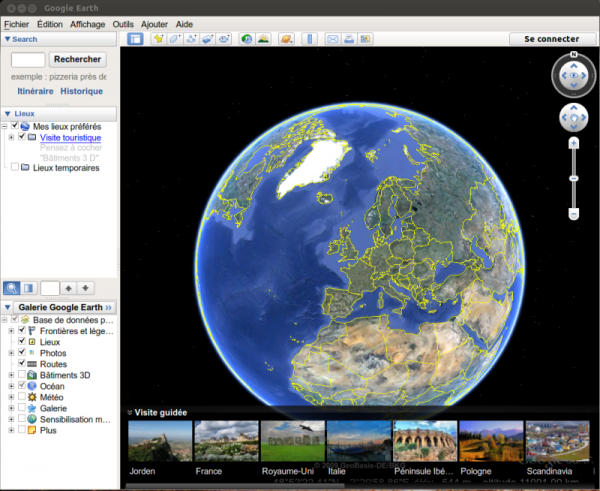
Pré-requis
- Disposer des droits d'administration.
- Disposer d'une connexion à Internet configurée et activée;
- Avoir l'accélération graphique activée avec accélération 3D fonctionnelle;
- Une configuration pas trop ancienne sous peine de ne pas pouvoir fonctionner convenablement;
Installation
Flatpak
Google Earth Pro est disponible en Flatpak sur le dépôt Flathub.
On peut donc l'obtenir en installant Flatpak avec le dépôt Flathub si ce n'est pas déjà fait, puis en installant EarthPro depuis GNOME Logiciels, ou en installant le paquet com.google.EarthPro en ligne de commande :
flatpak install com.google.EarthPro
Depuis le site officiel
Une correction reste nécessaire pour avoir le bon positionnement avec la version 7 - Voir plus bas.
- Choisissez selon votre architecture matérielle le paquet .deb Debian/Ubuntu proposé sur la page officielle de téléchargement Google Earth Pro;
- "Accepter la licence et télécharger" le fichier .deb sélectionné;
- Une fois le téléchargement terminé, installer ce paquet .deb avec un clic-droit/installer. Le mot de passe administrateur vous sera demandé.
- Ceci ne marche pas pour une mise à jour avec une nouvelle version. Il faudra utiliser la ligne de commande pour installer le nouveau fichier téléchargé :
sudo dpkg -i /CheminVersLePaquet/google-earth-pro*.deb
(Le chemin peut s'écrire automatiquement en tirant le fichier .deb sur la fenêtre de terminal)
http://dl.google.com/linux/earth/deb/ et ainsi facilitera les mises à jour. Pour éviter des problèmes éventuels lors des mises à jour d'Ubuntu, vous pouvez désactiver cette source, par exemple via l'application Logiciels et mises à jour, onglet Autres logiciels.
Utilisation
Lancer l'application via le lanceur d'applications ou tableau de bord d'Unity ou dans un terminal (toutes versions d'Ubuntu) en saisissant la commande suivante :
- Installée en Flatpak
flatpak run com.google.EarthPro
- Installée depuis le paquet du site officiel de Google
google-earth-pro
Pour commencer
- Tourner la mollette de la souris (scroll) vous permettra de vous approcher de la terre.
- Le maintien enfoncé de la mollette avec un déplacement de la souris permet d'incliner l'angle de vision et de voir apparaître alors le relief (alternative MAJ + tourner la roulette).
- MAJ + → ou ← permet de faire tourner la carte sur elle même, intéressant quand on voit le relief
Une aide sur le site officiel assez complète avec de nombreux didacticiels pour vous permettre de bien débuter avec Google Earth.
Street-View
Street-View est une fonction intéressante de Google-Earth. Elle permet de se promener au ras du sol dans les rues ou sur les routes empruntées par les Googles-cars, (ces voitures possédant sur leur toit un appareil photographique à 360°). La reconstitution du panorama s'effectue grâce à la juxtaposition des photos prises. Cette fonction demande donc des ressources. Pour éviter tout gel de l'application, il est recommandé d'avoir une configuration pas trop ancienne.
Pour se rendre sur un axe routier couvert par Street-View, il suffit de positionner le pointeur de souris sur le petit personnage orange en haut à droite et de le tirer sur la vue aérienne de Google-Earth. Les voies de circulation de StreetView se matérialisent avec un trait bleu.
Quand vous relâcher la souris, la vue de la rue s'affiche.
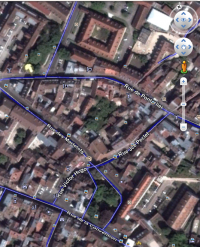
D'autre lieux de visite comme des stations de ski sont maintenant accessibles.
Petit simulateur de vol
Google Earth cache un petit simulateur de vol accessible par deux méthodes:
- Entrer la combinaison de touches <Ctrl>+<Alt>+<a> (ou A) ou encore <Ctrl>+<Super>+<a> (ou A).
- Ou cliquer sur Outils → Entrer dans le simulateur de vol.
Pour quitter le simulateur <Ctrl>+<Alt>+<a>+<esc>
Désinstallation
Avec le paquet isolé Debian
Si vous avez opté pour l'installation avec le fichier .deb du site officiel de Google-Earth, la suppression du paquet google-earth se fait normalement. Il suffit de supprimer son paquet. Selon la méthode choisie, la configuration globale de l'application est conservée ou supprimée. Les journaux du système, et les fichiers de préférence des utilisateurs dans leurs dossiers personnels sont toujours conservés.
Problèmes connus
- Installation faite depuis le paquet du site officiel de Google:
google-earth
- Installation faite à l'aide de l'installateur de Google disponible dans les dépôts officiels Ubuntu:
googleearth
Connexion au serveur
Si vous obtenez au démarrage le message d'erreur :
Google Earth detected an error while trying to authenticate Please check the following: - your network connection (can you get to www.google.com?) - your firewall settings (are you blocking /home/.../google-earth-bin?) Error code: 29 For more information, visit: http://earth.google.com/support/bin/...y?answer=20717
Il semble que l'installation du paquet lib32nss-mdns résolve le problème. Source
Affichage des fenêtres d'information
Si les fenêtres d'informations ne s'affichent pas dans Google Earth et que vous utilisez GLX-Dock (Cairo Dock avec OpenGL), désactivez le Dock ou relancez Cairo-Dock sans OpenGL. Source
Lenteur
Si Google Earth est très lent, vous pouvez essayer de désactiver l'atmosphère (menu Affichage → décocher "atmosphère") et si cela ne marche pas de suivre cette manipulation :
- Lancez driconf dans un terminal [ en faisant la combinaison de touche ALT + F2 puis en tapant driconf ] ;
- Cliquez sur "Application Settings" (en bas) ;
- Cliquez sur Add en dessous de Application Settings ;
- Dans Application Name mettez : Google Earth ;
- Dans Executable Name mettez : googleearth-bin ;
- Cliquez sur la liste déroulante à droite de add setting puis allez dans Performance → Disable lowimpact fallback ;
- Cliquez sur le bouton No à droite de "Disable Low-inpact fallback", le bouton devrait se transformer en Yes ;
- Fermez l'application en cliquant sur Close en bas à droite ;
- Relancez Google Earth.
Googleearth ne démarre pas
Après avoir lancé Googleearth en lignes de commande, le terminal vous renvoie le message d'erreur
Google Earth appears to be running already. Please kill the existing process, or delete /home/utilisateur/.googleearth/instance-running-lock -i if this is an error.
- Supprimer alors le fichier instance-running-lock dans le dossier caché .googleearth de votre dossier personnel. Par exemple dans un terminal avec la commande:
rm .googleearth/instance-running-lock
- Relancer Googleearth.
Crash au démarrage 1: Astuces au démarrage
Si Google Earth plante dès le démarrage, éditez le fichier ~/.config/Google/GoogleEarthPlus.conf et modifiez la ligne:
enableTips=true
par celle-ci:
enableTips=false
ou, si vous ne la trouvez pas, insérez-la en dessous de [General].
Testé sous Lubuntu Précise 12.04LTS
Crash au démarrage 2: Cartes graphiques
Les pilotes propriétaires des cartes graphiques peuvent empêcher le fonctionnement de Google-earth. Dans ce cas, il suffit de le désinstaller le pilote propriétaire et d'utiliser le pilote libre installé par défaut.
À noter: Google-Earth Installé via les dépôts officiels est très bien supporté par les pilotes libres.
Crash au démarrage 3
Si le message d'erreur est :
./googleearth-bin: relocation error: /usr/lib32/i686/cmov/libssl.so.0.9.8: symbol BIO_test_flags, version OPENSSL_0.9.8 not defined in file libcrypto.so.0.9.8 with link time reference
En considérant que /opt/google-earth/ est le dossier d'installation, vous pouvez exécuter dans un terminal les commandes suivantes :
cd /opt/google-earth sudo mv libcrypto.so.0.9.8 libcrypto.0.9.8
Positionnement erroné
Lors d'une recherche d'un lieu ou de l'utilisation de fichier GPS au format gpx ou klm, GoogleEarth ne vous positionne pas du tout au bon endroit (en Afrique ou en plein océan Pacifique pour une recherche en France !). En fait, GE utilise les informations (waypoints, trace…) sur des coordonnées arrondi à l'entier le plus proche. Cela peut également se traduire par l'incapacité de voir les fichiers ouverts. C'est lié au non respect par Google Earth de variables d'environnement.
- Depuis un terminal avec les droits d'administration, éditer l'application GoogleEarth par la commande :
- Version 7.1 de GoogleEarth
gedit admin:///opt/google/earth/free/googleearth
- Version 7.3 nommée GoogleEarth Pro, le chemin est légèrement modifié :
gedit admin:///opt/google/earth/pro/googleearth
- Si l'utilitaire gedit n'est plus installé (à partir d'Ubuntu 22.10), l'éditeur de texte de GNOME peut le remplacer et la commande devient
gnome-text-editor admin:///opt/google/earth/pro/googleearth
- Au dessus de la dernière ligne se terminant par:
* ./googleearth-bin "$@"
ajouter la ligne :export LC_NUMERIC=en_US.UTF-8
- Enregistrer le fichier.
Échec mise à jour - KEY obsolète
Lorsque Google Earth a été installé via le site officiel, une entrée a été créé automatiquement dans les sources de logiciels (onglet "Autres logiciels") avec l'adresse http://dl.google.com/linux/earth/deb/ allié à une clé de vérification. Cette clé peut devenir obsolète si bien que lorsque vous lancer la mise à jour logicielle, un message d'erreur vous informe que cette source ne peut pas être employée par défaut de la clé d'authentification ou clé (KEY) obsolète. Pour y remédier, lancer la commande suivante dans un terminal :
wget -q -O - https://dl.google.com/linux/linux_signing_key.pub | sudo tee /etc/apt/trusted.gpg.d/google.asc >/dev/null
Ligne de commande obsolète, à utiliser pour les versions antérieures à 22.04 :
wget -q -O - https://dl.google.com/linux/linux_signing_key.pub | sudo apt-key add -
Pour connaître la version actuelle des clés d'authentification, voir la page Google
Relancer la mise à jour : elle va désormais s’exécuter.
Consulter la page Google ci-dessus pour connaître la clé actuellement valide (paragraphe Key Details, ligne Fingerprint de la liste où Status est indiqué "Active (primary)") et copier les 8 derniers caractères de ce Fingerprint. Ensuite, lancer la commande suivante qui va copier cette nouvelle clé dans Keyrings :
sudo apt-key export D38B4796 | sudo gpg --dearmour -o /usr/share/keyrings/gearth.gpg
où, ici, D38B4796 est la partie de clé valable en mars 2024.
Dossier "Cache" au démarrage
Si vous rencontrez l'erreur suivante au démarrage de l'application :
Google Earth could not write to the current cache or myplaces file location. The values will be set as follows
Éditez le fichier de configuration .config/Google/GoogleEarthPlus.conf pour remplacer /root par le chemin de votre Dossier Personnel dans les lignes suivantes :
KMLPath=/root/.googleearth CachePath=/root/.googleearth/Cache
Pas de photos panoramio avec la version 7
 : Semble résolu depuis la version 7.1.4 (mai 2015)
: Semble résolu depuis la version 7.1.4 (mai 2015)
Sur la version 7, les photos panoramio ne s'affichent pas (cadre blanc à la place). Voir peut-être ce correctif (non testé ).
Ne semble pas fonctionner avec la version 32bits.
Correctif efficace pour la version 14.04.
Suppression difficile du paquet du site officiel
(Le cas par exemple de l'utilisation du paquet 32bits dans un environnement 64bits)
Si vous avez des difficultés à supprimer le paquet installé depuis le site officiel, vous pouvez essayer les commandes suivantes saisies dans un terminal :
sudo dpkg -P google-earth-stable
Puis pour supprimer les dépendances devenues inutiles :
sudo apt-get autoremove
erreur de permission d'installation
Package built with googleearth-package.
dpkg-deb : erreur : le répertoire de contrôle n'a pas les bonnes permissions 777 (doit être >=0755 et <=0775)
Failure! No package was built.
échec extraction du .deb à la racine
Si vous tentez d'extraire le .deb sur / avec :
sudo dpkg -x ~/Downloads/google-earth-pro-stable_current_amd64.deb /
Votre système devient inutilisable
Le paquet change les droits sur / en drwx—— ,et donc empêche les utilisateurs non root d'utiliser et d’exécuter quoi que ce soit sur la machine !!
En effet l'archive est mal construite :
dpkg -c ~/Downloads/google-earth-pro-stable_current_amd64.deb | grep ' ./$' drwx------ root/root 0 2024-01-12 09:36 ./
Un boot sur une ubuntu live permet de récupérer la situation.
Problème observé sur :
dpkg -f ~/Downloads/google-earth-pro-stable_current_amd64.deb | grep ^Version Version: 7.3.6.9750-r0