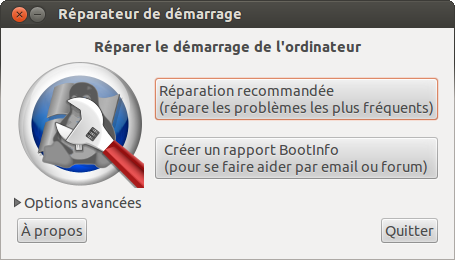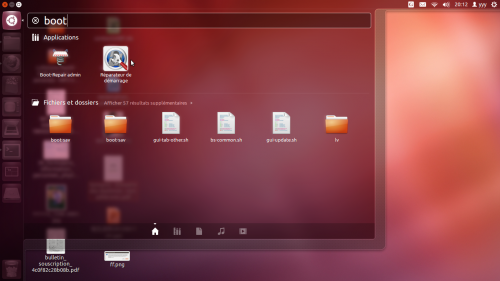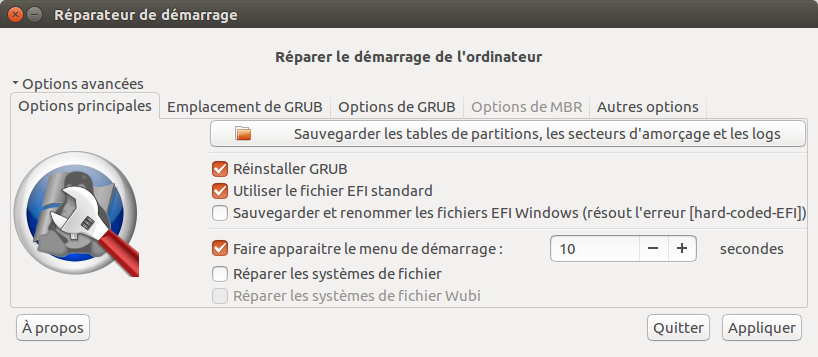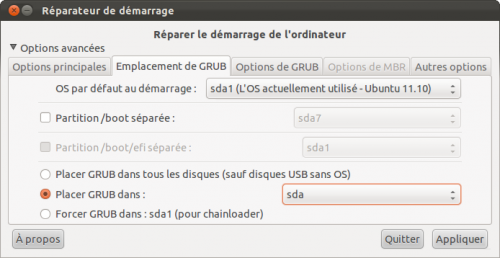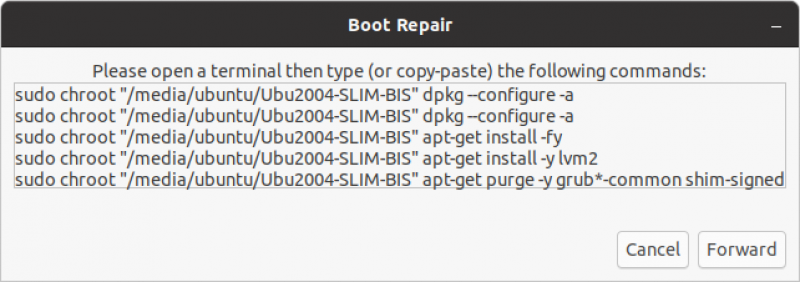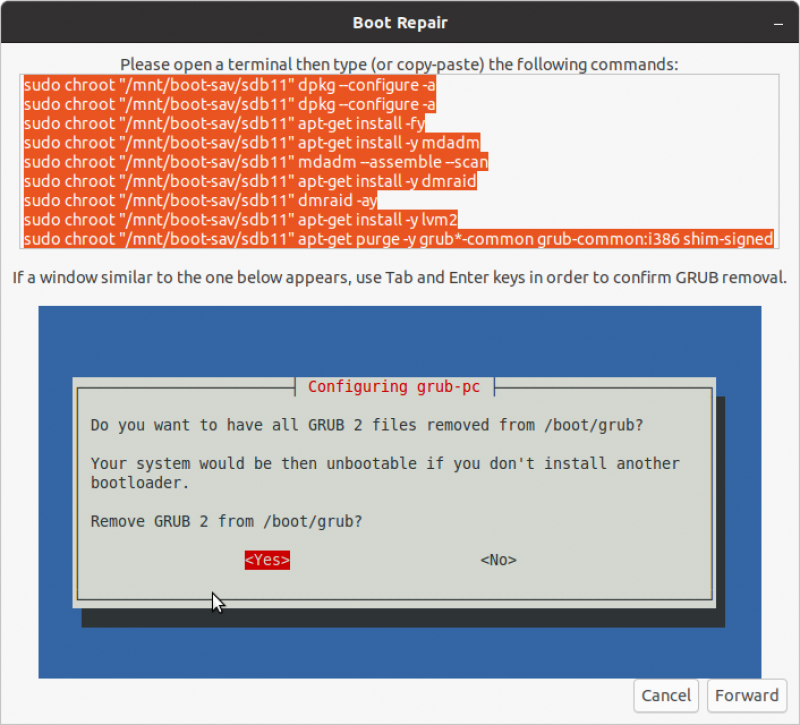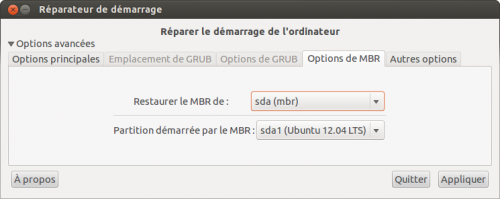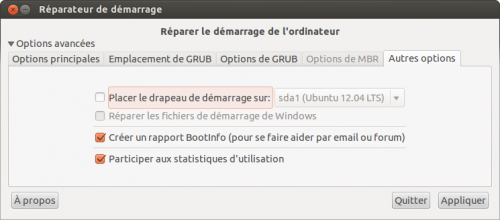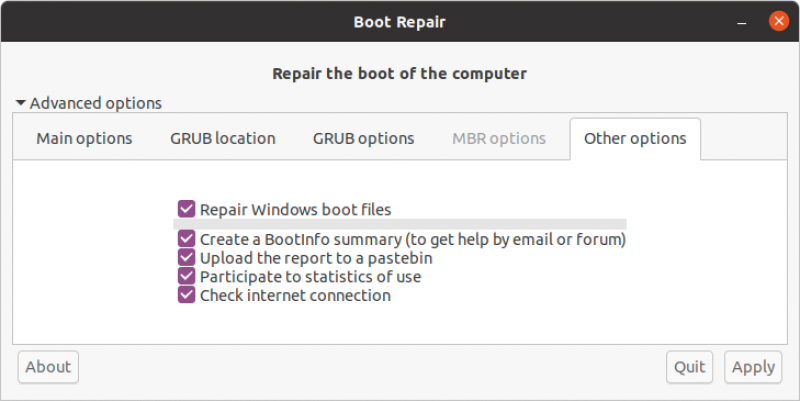Ceci est une ancienne révision du document !

Réparateur de Démarrage / boot-repair
Le Réparateur de Démarrage (Boot-Repair en anglais) est un petit outil qui propose :
- un bouton Réparation recommandée permettant de réparer la plupart des problèmes de démarrage (par exemple lorsque Ubuntu ne démarre plus suite à l'installation de Windows, lorsque le menu GRUB n’apparaît plus1) ou lorsque vous avez une erreur GRUB rescue> ou out-of-disk) ;
- un deuxième bouton permettant de créer un rapport Boot-Info en un clic (pour obtenir de l’aide via email ou forum) ;
- les options avancées permettant, entre autres, de :
- mettre à jour le menu de démarrage GRUB ;
- reconfigurer GRUB (ajouter des options de kernel, etc.) ;
- purger et réinstaller GRUB2 ;
- restaurer un MBR permettant de démarrer Windows en mode Legacy.
- répare aussi bien les PCs récents (UEFI) que les PCs anciens.
Boot-Repair est un logiciel libre (GNU-GPL).
Installation
Plusieurs possibilités :
Obtenir un disque avec Boot-Repair pré-installé
Par commodité, ou si votre PC en panne n’a pas de connexion internet, vous pouvez télécharger un disque avec Boot-Repair pré-installé, par exemple Boot-Repair-Disk (Live USB lançant automatiquement Boot-Repair au démarrage). Créez un liveUSB à partir de cette image ISO, puis démarrez votre ordinateur dessus.
Attention: si votre PC a Windows 8 ou 10 pré-installé, et/ou s'il démarre en mode EFI, ne gravez pas l'image sur DVD, mais sur clé USB via tout logiciel créant des clés compatibles EFI.
Installer Boot-Repair depuis une session live (DVD ou liveUSB) de Ubuntu
Si vous disposez d’un liveDVD (ou d'une liveUSB) de Ubuntu, et que votre PC en panne a une connexion internet, vous pouvez installer Boot-Repair temporairement :
- Choisir Essayer Ubuntu;
- Si ce n'est pas déjà fait, connecter internet;
- Dans tous les contextes, faire l'installation du logiciel:
Installation en une ligne de commande à passer dans un terminal (ne pas essayer de la taper ; utiliser le copier-coller) :sudo add-apt-repository -y ppa:yannubuntu/boot-repair && sudo apt update && sudo apt install -y boot-repair boot-info
Installer Boot-Repair dans un ubuntu fonctionnant
Si vous disposez d'un ubuntu opérationnel et que d'autres ubuntu sont en panne, vous pouvez installer définitivement boot-repair afin de tenter de les réparer.
L'installation du logiciel, se fait aussi en ligne de commande tel que décrit au dernier alinéa du paragraphe précédant.
Utilisation
Démarrage
lancez le Réparateur de Démarrage
- soit via le tableau de bord (si vous utilisez Unity, voir la capture ci-dessous),
- soit via le terminal de commande en tapant boot-repair
Créer un rapport Boot-Info
- cliquer sur Créer un rapport BootInfo, puis noter l’URL (adresse commençant par « http: » ) qui apparaît et indiquez cette URL sur une nouvelle discussion du forum ubuntu-fr en expliquant votre problème. Cela permettra aux personnes qui vous aident à déterminer si le souci que vous rencontrez est bien lié au démarrage, et le cas échéant si l'option "Réparation recommandée" de Boot-Repair est adaptée ou non.
Réparation standard
- cliquez sur Réparation recommandée
- une fois la réparation finie, redémarrez, et vérifiez si vous avez à nouveau accès à vos systèmes
Utilisation avancée
Le menu Options avancées propose de nombreuses options : sauvegarde de la table de partitions et du MBR sur clé USB, réinstallation de GRUB, réparation du système de fichier, restauration de MBR, etc. réparties dans 4 onglets qui vont être détaillées pour la versions de Mars 2020
Important : les paramètres par défaut sont ceux de la Réparation Recommandée. Les changer peut aggraver votre problème. Ne les modifiez pas sans avoir au minimum créé un rapport BootInfo et demandez des avis sur cette discussion.
Options principales
La grille des options principales est affichée pré-remplie avec certaines options.
- Reinstall GRUB
Cette option préremplie va réinstaller un grub. Certainement l'action la plus simple.
- Use the standard EFI file
Cette option préremplie va transférer les fichiers de boot de ubuntu dans les fichiers de boot officiels de l'EFI. Un certain nombre d'ordinateurs ont besoin de cette option.
- Back up and rename Windows EFI files
Cette option à choisir après réflexion, va transférer les fichiers de boot de ubuntu dans les fichiers de boot de microsoft. Quelques ordinateurs ont besoin de cette option.
- Unhide boot menu
Cette option permet de faire démarrer automatiquement ubuntu si l'utilisateur n'a pas fait son choix rapidement (à confirmer)
- Repair File systems
Cette option à choisir depuis la version 4ppa77, va examiner les partitions présentes dans l'ordinateur et les remettre en état. Les partition NTFS d'un windows en hibernation pourront de nouveau être écrites. Ne la positionner que si vous êtes certain de votre action.
- Repair wubi file systems
Cette option à choisir, contrôle les fichiers wubi. L'utilisation wubi est maintenant rare. Semble mal fonctionner pour les wubi installé en mode EFI.
La même grille en français
Partitions de stockage des fichiers de boot
La grille des options principales est affichée pré-remplie avec certaines options paramétrables par menu déroulant.
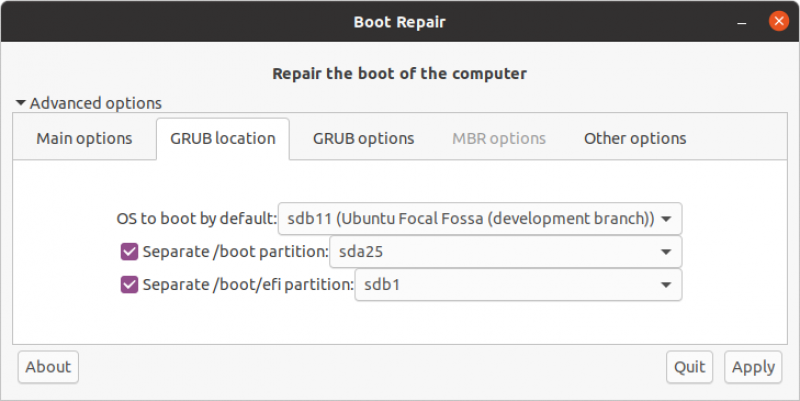
- Le système à booter par défaut.
Souvent, il n'y a qu'un O.S. à réparer. Le choix affiché est alors correct. En présence de plusieurs O.S. répartis dans plusieurs disques dont certains sont externes, il n'est pas toujours facile de trouver celui qu'il faut réparer. A priori, probablement pas celui qui a permis de booter.
- La partition de stockage du répertoire boot (légacy)
Lorsque plusieurs partitions ext4 sont présentes, boot-repair informe de vérifier cette zone et de choisir ce qui convient le mieux. Il faut éviter autant que possible d'avoir une partition de boot legacy séparée. Si elle est nécessaire, il est préférable d'en choisir une stockée sur le même disque. Si possible, celle qui était initialement prévue pour cet O.S.
- La partition de stockage du répertoire boot EFI
Lorsque plusieurs partitions fat32 ou autres partitions ayant le drapeau ESP sont présentes, il est préférable d'en choisir une stockée sur le même disque. Notons que les partitions formatée en EXT4 ayant le bon drapeau sont sélectionnables mais que l'installation se plantera.
Ci-dessous, l'ancienne grille
Mise à jour du logiciel
La grille des options principales est affichée pré-remplie avec une option paramétrable par menu déroulant et des options sélectionnables ou pas en fonction de la nature du bios (EFI ou LEGACY) et une non supprimable.
- SecureBoot
Il est maintenant possible de ne pas installer un boot securisé. Un certain nombre d'ordinateurs bloquaient au moment de cette installation. Il faudra certainement un peu de recul pour voir l'efficacité de cette nouveauté.
- Purge GRUB before reinstalling it
Cette option non supprimable provoque l'ouverture d'une grille demandant de copier quelques commandes, d'ouvrir un autre terminal et de les exécuter.
La grille peut ressembler à ceci
Ou à cela
ubuntu@ubuntu:~$ sudo chroot "/mnt/boot-sav/sdb11" apt-get purge -y grub*-common grub-common:i386 shim-signed Reading package lists... Done Building dependency tree Reading state information... Done Note, selecting 'grub-common' for glob 'grub*-common' Note, selecting 'grub2-common' for glob 'grub*-common' E: Unable to locate package grub-common:i386 ubuntu@ubuntu:~$
Il peut arriver que cela se déroule mal. Ce n'est pas obligatoirement grave sauf lorsque cela l'est "GRUB is still present. Please try again".
Après validation de la suppression, une nouvelle grille s'affiche et demande de copier une commande et de l'exécuter dans le terminal déjà ouvert.
Il est totalement possible d'ajouter des options ( –no-nvram) à cette commande. Il est aussi possible de faire exécuter des commandes supplémentaires C'est probablement la fin des réparations en mode chroot.
- Upgrade GRUB to its most recent version
Si sélection de cette option, un message d'avertissement apparaît.
"Warning: this will install necessary packages from Ubuntu-17.10 repositories. Please backup your data before this operation.
Peut-être pour le futur?
- Reset extra space after MBR
Cette option n'est évidemment pas disponible en mode EFI. Elle est destinée à éliminer des boots 'pirate' qui s'installent de façon non standard.
- Uncomment GRUB_GFXMODE
Force la résolution d'affichage du fichier de choix du boot des O.S. en 640x480.
- ATA disk support
- Add a kernel option
Permet d'ajouter des options prédéfinies dans la liste déroulante dans le boot du grub.
Il n'est pas possible d'ajouter une option non prévue dans cette liste.
- Purge kernels and reinstall last kernel
Cette option est maintenant préremplie (version 4ppa77). Elle permet de réinstaller le dernier noyau de ubuntu en éliminant auparavant tous les noyaux existants dans le UBUNTU sélectionné. Elle peut s'utiliser lorsque le démarrage du grub se plante dans le traitement du fichier initramfs car il sera reconstruit. Il semble préférable de la déactiver en première intention.
A utiliser lorsque le contenu du répertoire /boot semble incorrect. Aussi utilisable si ce répertoire n'existe plus. Il sera alors refabriqué.
A noter que cette option vous demandera d'exécuter un paquet de quelques commandes dans un terminal pour faire l'épuration puis un autre pour installer le logiciel puis elle continuera sur la génération du fichier /boot/grub/grub.cfg.
Devrait aussi fonctionner si, par accident, tous les noyaux ont été supprimés.
NOTA: Les seules options ajoutables au noyau sont:
- nomodeset
- acpi=off
- acpi_osi=
- edd=on
- i815modeset=1
- i915modeset=0
- i915modeset=0 xforcevesa
- noapic
- nodmraid
- nolapic
- nomodeset radeon mode=0
- nomodeset radeon mode=1
- rootdelay=90
- vga=771
- xforcevesa
Options pour le boot LEGACY
Cet onglet inaccessible pour les ordinateurs bootant en mode EFI
G) Restauration d’un MBR Windows (pour démarrer directement sur Windows) :
Création d’un rapport Boot-Info-Script, déplacement du drapeau de boot :
Options diverses
La grille des options diverses est affichée avec toutes les options validées. Elles peuvent toutes être invalidées.
- Repair windows boot-files
Cette action est souvent inutile.
- Create a boot-info summary
En standard, le boot-info est consultable avant la réparation qui est à la fin de la liste produite.
Une autre approche peut avoir lieu pour les utilisateurs avertis. Ne pas créer le boot-info afin d'avoir uniquement les informations de réparation puis de le relancer pour fournir un simple boot-info. Cela produirait deux fichiers distincts
- Upload the report to a pastbin
Il est aussi possible de faire un copier/coller de ce qui est affiché à l'écran directement dans la discussion ubuntu à condition de ne pas oublier de faire la mise en forme.
- Participe to statistics of use
- chech internet connection
Boot-repair récupérant souvent du logiciel, il est nécessaire de conserver cette option.
Installation de la structure de boot EFI en lignes de commandes.
Il est nécessaire de booter avec la live USB de votre support d'installation. Vous choisissez d'essayer avant d'installer. Passez en mode terminal en frappant les caractères Ctrl Alt t Si votre clavier n'écrit pas en français, frapper les caractères suivants
setxkbmap fr
Il est nécessaire de connaître la partition qui contient la racine / (root) et la partition EFI. Il est probable que le boot-info vous les ait données. Sinon les commandes suivantes
sudo blkid | grep -Ei "ext4|vfat"
sudo parted -l | grep -Ei "ext4|fat32"
peuvent vous aider à les identifier. Dans la suite de cette réparation elle seront appelées SLASH (Cela sera par exemple sda7 ou mmcblkNp2). et EFI (Cela sera par exemple sda1 ou mmcblkNp1). Ces mots devront être remplacés par les vraies valeurs.
Il est maintenant nécessaire de préparer le grand saut dans la partition installée, Les commandes suivantes sont à faire.
sudo mount -v /dev/SLASH /mnt
sudo mount --bind /dev /mnt/dev
sudo mount -t proc /proc /mnt/proc
sudo mount --bind /run /mnt/run
sudo mount --bind /sys /mnt/sys
modprobe efivars
sudo mount --bind /run/resolvconf /mnt/run/resolvconf
sudo chroot /mnt
Vous êtes maintenant dans la session installée, Vous allez réparer le boot EFI avec les commandes suivantes:
mount -t devpts devpts /dev/pts
mkdir -p /boot/efi
mount -v /dev/EFI /boot/efi
Commande spécifique pour ordinateurs ayant un bios fonctionnant en 64 bits
grub-install
Commandes spécifiques pour ordinateurs ayant un bios fonctionnant en 32 bits
apt update
apt install grub-efi-ia32 grub-efi-ia32-bin
grub-install -v --target=i386-efi --efi-directory=/boot/efi
Maintenant, on finit le traitement:
update-grub
exit
shutdown -P now
Lorsque l'ordinateur a booté, il faut ajouter la ligne suivante au fichier /etc/fstab afin que les futures commandes grub-install se passent bien.
UUID=XXXX-XXXX /boot/efi vfat umask=0077 0 1
La valeur XXXX-YYYY étant à remplacer par ce qui aura été trouvé au retour de la commande en pensant à remplacer EFI par la bonne valeur
sudo blkid | grep EFI
Si, malgré toutes vos tentatives, la réparation n'a pas fonctionné, le forum est là pour vous aider.
Autres problèmes.
Il possible de suivre l'évolution du fonctionnement de boot-repair en ouvrant un autre terminal et en suivant la fabrication du fichier d'audit avec cette commande
tail -f /var/log/boot-repair/*/*.log
Si malgré toutes vos tentatives, la réparation n'a pas fonctionné, le forum est là pour vous aider.
Désinstallation
Pour supprimer cette application, il suffit de supprimer le paquet boot-repair. Selon la méthode choisie, la configuration globale de l'application est conservée ou supprimée. Les journaux du système, et les fichiers de préférence des utilisateurs dans leurs dossiers personnels sont toujours conservés.
Voir aussi
- (fr) Site officiel
- (fr) Discussion "Boot-Repair : Réparer le démarrage du PC (GRUB, MBR) en 1 clic !" sur le forum Ubuntu-fr : pour toute remarque/question, etc.
Contributeurs principaux : YannUbuntu