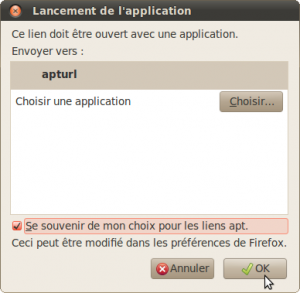Apturl : Installer un paquet en un clic depuis une page web
Le protocole APT, ou apturl (qui gère le protocole apt>), est une façon extrêmement facile d'installer un paquet logiciel, et est avantageux pour les utilisateurs et les distributeurs de contenu.
Dans les ordinateurs dans lesquels apturl est installé et configuré, le clic dans une page web sur un lien spécial démarre l'installation d'un ou de plusieurs paquets donnés présents dans les dépôts de paquets accessibles à cet ordinateur.
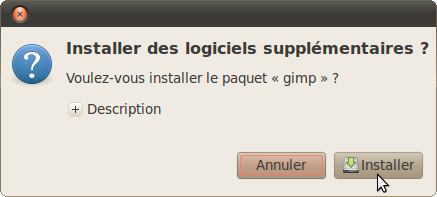 Par exemple, dans une page web, lorsqu'un utilisateur d'Ubuntu clique sur le lien gimp, apturl intercepte l'action et exécute le gestionnaire de paquets pour proposer l'installation du paquet
Par exemple, dans une page web, lorsqu'un utilisateur d'Ubuntu clique sur le lien gimp, apturl intercepte l'action et exécute le gestionnaire de paquets pour proposer l'installation du paquet gimp depuis les sources de paquets accessibles. Pour l'utilisateur, il n'y a pas besoin de lire une marche à suivre fastidieuse pour installer un paquet ; pour le diffuseur de contenu, il n'y a pas besoin d'écrire une marche à suivre fastidieuse.
Notez que apturl n'a pas pour but de remplacer le système de dépôts ni les gestionnaires de paquets actuels. C'est une méthode complémentaire qui s'inscrit par-dessus ceux-ci, qui exploite les ressources des dépôts et des gestionnaires existants.
Pré-requis
Pour que votre système puisse utiliser cette méthode d'installation de paquets, il vous faut disposer d'un navigateur compatible (voir la liste ci-dessous).
Installation
apturl est installé par défaut sur Ubuntu (GNOME) jusqu'à la version Focal 22.04. Pour les autres versions il suffit d'installer le paquet apturl via la commande suivante :
sudo apt install apturl
Une autre application existe pour KDE, elle se nomme apturl-kde.
Choisir apturl comme « gestionnaire de paquet » lors d'un clic sur un lien apt
Apturl peut se substituer au gestionnaire de paquet habituel et installer des paquets sur le système lors du clic sur un lien apt.
Pour utiliser apturl comme gestionnaire de lien apt, entrer dans un terminal la commande suivante :
xdg-mime default apturl.desktop x-scheme-handler/apt
Pour plus d'informations sur le choix des gestionnaires associé au protocole APT consulter la section choisir quel gestionnaire de paquet se lance avec les liens apt.
Configuration
Firefox et Epiphany
Cliquez sur ce lien : gimp. La fenêtre "lancement de l'application" (ci-contre) apparaît. (Dans l'exemple ci-contre "apturl" est déjà sélectionné );
- Si dans votre cas "apturl" n'est pas visible, cliquez sur le bouton Choisir, puis Ordinateur, puis le répertoire /usr/bin puis le fichier "apturl". Si ce fichier n'existe pas, voir le chapitre installation.
Ne pas oublier de cocher Se souvenir de mon choix et validez.
Si ça ne fonctionne toujours pas, saisissez about:config (sans espace) dans la barre de navigation et rajoutez en faisant clic-droit puis nouvelle :
- network.protocol-handler.app.apt en chaîne de caractères avec pour valeur /usr/bin/apturl,
- network.protocol-handler.app.apt+http en chaîne de caractères avec pour valeur /usr/bin/apturl,
- network.protocol-handler.warn-external.apt en valeur booléenne et mettez false comme valeur,
- network.protocol-handler.warn-external.apt+http en valeur booléenne et mettez false comme valeur.
- Et éventuellement, une entrée valeur booléenne en saisissant (le nom de l'option) network.protocol-handler.expose.apt puis validez et et sélectionnez false comme valeur.
Cliquez ensuite sur le lien apt d'une application que vous voulez installer, choisissez l'application apturl dont le chemin est /usr/bin/apturl pour l’ouvrir, cochez "Se souvenir de mon choix" et validez.
Konqueror
Créez le fichier /usr/share/services/apt.protocol en mode administrateur avec le contenu suivant :
- apt.protocol
[Protocol] exec=apturl "%u" protocol=apt input=none output=none helper=true reading=true writing=true
Faites la même chose pour le fichier apt+http.protocol :
- apt+http.protocol
[Protocol] exec=apturl "%u" protocol=apt+http input=none output=none helper=true reading=true writing=true
Opera
Si vous utilisez Opera, il suffit d'aller dans le menu principal puis Réglages puis Préférences. Cliquez sur l'onglet Avancés puis Programmes, et choisissez Ajouter. Dans Protocole, entrez apt et dans Ouvrir avec une autre application, entrez /apturl. Appuyez sur le bouton OK.
Si les modifications ne prennent pas effet immédiatement, redémarrez Opera.
Chromium et Google Chrome
Version deb des depots
Si vous avez appliqué la commande proposée au début de cette page Chromium utilisera sans aucune autre manipulation apt-url.
Version Snap
Chromium Snap ne permet pas actuellement de lancer des logiciels ( comme xdg-open) via des liens
Utilisation
Une fois le protocole pris en charge par votre système, vous trouverez parfois sur internet des liens du style nom_du_paquet qui vous permettront d'installer le paquet en question.
Sur cette documentation, vous trouverez une icône sur lequel vous pourrez cliquer pour installer divers logiciels ou paquets, se présentant sous cette forme :
Si vous voulez aider un ami ou un utilisateur d'Ubuntu sur les forums d'Ubuntu-fr, vous pourrez lui donner de simples liens à cliquer. On peut alors construire ces liens de plusieurs façons détaillées si dessous.
Installer un seul paquet
Pour installer, par exemple, le paquet unrar : unrar
Pour l'utiliser en dehors de la documentation, vous pouvez utiliser une URI.
L'URI correspondante pour le paquet unrar est : apt://unrar
Installer plusieurs paquets d'un coup
Il suffit de séparer les paquets par une virgule : unrar,vlc,vim
Utiliser un dépôt alternatif

On peut spécifier un dépôt à utiliser pour installer le paquet en question avec un lien du style : dépôt commercial et Skype
Tous les dépôts conformes à la norme Debian pourront être utilisés avec cette méthode.
L'URI a la syntaxe suivante : apt://archive.canonical.com?package=skype?dist=bionic?section=commercial