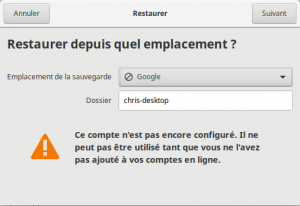Table des matières
Déjà Dup
Déjà Dup est un utilitaire de sauvegarde qui cache sous son interface simplissime une technologie extrêmement puissante, performante et fiable.
En arrière-plan Déjà Dup est désormais basé sur restic (les anciennes versions étaient basées sur duplicity, les anciennes sauvegardes restent compatibles).
Mais contrairement à l'approche de ce logiciel assez technique, Déjà Dup a pour but de cacher les complexités relatives à une bonne façon d'effectuer des copies de sauvegarde et ses différents paramètres (pour les gros mots :1) chiffrement, déduplication, sauvegardes locales ou en réseau, incrémentation, fréquence de la prise des sauvegardes, délai de rétention…) pour se concentrer avec simplicité sur l'essentiel : effectuer des sauvegardes de votre système et de vos données personnelles de manière sécurisée, rapide et fiable.
Bien qu'ayant une interface simplissime, Déjà Dup implémente les meilleures fonctionnalités des outils de sauvegarde :
- n'envoie que les données créées ou modifiée depuis la dernière sauvegarde (sauvegardes incrémentielles)
- compression et déduplication des données sauvegardées2)
- chiffrement, assurant la sécurité et la confidentialité des données
- possibilité de récupérer les données enregistrées par n'importe quelle sauvegarde antérieure (versioning)
- planification de sauvegardes de manières régulières et automatique
Déjà Dup s'intègre parfaitement à l'environnement de bureau GNOME, l'environnement par défaut d'Ubuntu.
Installation
Si vous utilisez une variante, une autre distribution, ou qu'il n'est pas installé quelle qu'en soit la raison, vous avez le choix entre deux méthodes pour l'installer :
- Déjà Dup est disponible dans les dépôts officiels APT d'Ubuntu, mais il s'agit rarement de la dernière version.
- Il est aussi distribué par ses développeurs dans des versions plus récentes sur tous les systèmes Linux en Flatpak.
Dépôts officiels APT
Pour installer ce logiciel depuis les dépôts officiels, il suffit d'installer le paquet deja-dup.
Flatpak
Le dernière version de Déjà Dup est proposée par ses développeurs en Flatpak sur le dépôt Flathub.
On peut donc l'obtenir en installant Flatpak avec le dépôt Flathub si ce n'est pas déjà fait, puis en installant DejaDup depuis GNOME Logiciels, ou en installant le paquet org.gnome.DejaDup en ligne de commande :
flatpak install org.gnome.DejaDup
Configuration
Lancez l'application comme indiqué ici ou via le terminal (toutes versions ou variantes d'Ubuntu) avec la commande suivante :
deja-dup
ou, pour la version Flatpak :
flatpak run org.gnome.DejaDup
Cette fenêtre s'ouvre :
Choisissez Créez votre première sauvegarde.
Source
Déjà dup vous demande ensuite de définir le répertoire contenant les données que vous souhaitez sauvegarder. Choisissez le répertoire le plus élevé dans l'arborescence du système de fichiers contenant vos données : vous pouvez en choisir un ici, et d'autres par la suite. Vous pourrez ensuite aussi exclure certains fichiers ou répertoires.
Le dossier personnel (répertoire $HOME) de l'utilisateur est généralement un bon choix, c'est celui qui est défini par défaut.
Inclure / Exclure
Une fois la première configuration effectuée, l'interface propose un menu sandwich ( ☰ ) dans lequel les Préférences permettent de définir plus finement les données à sauvegarder.
- Dossiers à sauvegarder
Par défaut, votre dossier utilisateur (et tout son contenu) est proposé. Vous pouvez modifier ce choix, pour ne prendre que certains de vos dossiers, ou pour ajouter des dossiers venant d'autres disques. Les dossiers listés seront sauvegardés lors de la sauvegarde (manuelle ou automatique - voir plus bas). Les répertoires enfants de ces dossiers sont aussi pris en copie de sauvegarde. - Dossiers à ignorer
Tous les répertoires enfants d'un dossier à sauvegarder sont normalement sauvegardés. mais ce paramètre vous permet explicitement d'ignorer un dossier enfant. Par défaut, la corbeille et le dossier Téléchargements sont exclus de la sauvegarde, mais vous pouvez modifier ce paramétrage.
Destination
Vous devrez ensuite choisir un emplacement de destination pour la sauvegarde :
- Emplacement permet de définir le type de stockage sur lequel sera effectuée la sauvegarde :
- Dossier local permet par exemple de sauvegarder sur un espace de stockage monté manuellement.
Attention à ne pas sauvegarder l'ordinateur sur lui-même, même sur un autre support interne. Une sauvegarde de ce type n'a aucune valeur et vous risquez de tout perdre.3) - Les espaces de stockage externes (disques durs, SSD, clés USB) sont aussi listés ici.
- Sont supportés les clouds Google Drive et OneDrive (attention à votre vie privée, Déjà Dup chiffre heureusement vos données, empêchant leur lecture systématique par Google et Microsoft).
- Finalement, pour les utilisateurs les plus avancés, Rclone ouvre tout un univers de destinations supplémentaires.
- L'Adresse du serveur (à renseigner pour le choix d'un serveur réseau) est le début de son URL (sans le chemin), soit la déclaration du protocole suivie du nom d'hôte, qui peut être un nom de domaine ou une adresse IP.
Les protocoles supportés sont :
Réaliser une sauvegarde automatique via SSH (SFTP)
Une solution intéressante peut être mise en place si vous disposez du matériel suivant dans vos cartons :
- l'ordinateur à sauvegarder (avec Déjà Dup) ;
- un ou plusieurs disques durs (internes ou externes) reliés à un ordinateur secondaire qui fera office de serveur SSH pour les sauvegardes » ;
- l'ensemble devant être connecté à votre réseau.
Dans cet exemple, les ordinateurs à sauvegarder sont connectés en Wifi, le serveur SSH en Ethernet au routeur domestique.
- Si ce n'est pas déjà fait, Installer OpenSSH serveur sur l'ordinateur secondaire et brancher les disques externes.
- Vérifier qu'il est possible, via un terminal, de s'y connecter depuis les ordinateurs distants à sauvegarder.
- Sur les ordinateurs à sauvegarder, configurer DéjàDup pour réaliser la sauvegarde via SSH (le nom d'utilisateur et le mot de passe seront demandés la première fois, mais il est possible de les mémoriser), par exemple tous les jours.
- Et voilà, tous les jours, la sauvegarde se fait toute seule dès que vous êtes connecté à votre réseau !
Attention, cette solution demande que votre serveur SSH reste allumé 24h/24, 7j/7… C'est la raison pour laquelle, l'utilisation d'un mini-ordinateur (par exemple un Raspberry Pi, qui ne consomme qu'environ 2 W, auquel vous branchez un ou plusieurs disques externes) peut être intéressante.
Restauration
Pour restaurer un fichier ou un répertoire vous avez plusieurs options :
La plus simple consiste à aller dans la 1re fenêtre de l'application, et cliquer sur le bouton « Restaurer ».
Puis définissez ce que vous voulez restaurer, en précisant l'emplacement de la sauvegarde et celui de la restauration.
Procédure détaillée.
Laisser l'application faire sa collecte d'éléments.
A la fin de la collecte, les répertoires de premier niveau et les fichiers sont affichés. Ce sont ceux de la dernière sauvegarde. Pour choisir une sauvegarde plus ancienne, il faut modifier la date de la sauvegarde affichée en bas droite de l'écran.
Pour descendre dans un sous-répertoire, il faut double-cliquer très vite, sinon, il propose la restauration du répertoire.
A priori, vous pouvez descendre ou remonter pour arriver à trouver ce que vous voulez restaurer.
Vous cliquez alors sur l'option RESTAURER
Puis si vous ne voulez pas restaurer au même endroit, vous naviguez pour sélectionner le bon endroit.
Lorsque c'est bon, vous cliquez sur restaurer.
Vous pouvez aussi utiliser le clic droit dans Nautilus (à condition que le paquet deja-dup-nautilus soit bien installé ![]() ) sur un fichier ou un répertoire pour retourner à une version précédente.
) sur un fichier ou un répertoire pour retourner à une version précédente.
Ou saisissez dans un terminal :
deja-dup --restore ~/chemin/fichier &
Ou si vous aviez supprimé le fichier ou le répertoire :
deja-dup --restore-missing ~/chemin/fichier &
deja-dup --restore-missing test Option inconnue --restore-missing mkdir test ## ou touch Fichier deja-dup --restore test
Cela ouvrira la fenêtre pour Restaurer de déjà-dup mais en ne sélectionnant cette fois que le fichier ou le répertoire ciblé.
L'écran de restauration
Problèmes courants
Pour supprimer la configuration : gsettings reset-recursively org.gnome.DejaDup
Pour la version Flatpak, cette base de données est stockée avec les autres fichiers de l'application dans le répertoire ~/.var/app/org.gnome.DejaDup.
Message d'erreur empêchant la sauvegarde
Si vous obtenez, le message d'erreur suivant :
GPGError: GPG Failed, see log below: ===== Begin GnuPG log ===== gpg: AES256.CFB encrypted data gpg: encrypted with 1 passphrase gpg: decryption failed: Bad session key ===== End GnuPG log =====
Commencez par :
sudo apt install gnupg2 && sudo apt remove --purge deja-dup && sudo apt install deja-dup
Supprimez le dossier de sauvegarde de votre support et redémarrez. Lancez Deja-dup pour qu'il démarre une nouvelle sauvegarde.
Blocage de l'ordinateur
Au lancement de la sauvegarde, la fenêtre d'avancement reste sur Préparation… et au bout de quelques minutes l'ordinateur est gelé sans autre possibilité que rebooter. De même, si vous essayer d'ouvrir le dossier de sauvegarde sur le disque. De plus, si vous ouvrez l'application Moniteur système, vous verrez que la mémoire vive utilisée par Dump augmente en continu jusqu'au blocage.
Cette anomalie peut être due à une corruption du système de fichiers sur le disque de sauvegarde ! Si ce disque est à un format Windows© (NTFS, FAT), les utilitaires d'Ubuntu ne détectent pas l'anomalie.
Solution :
- Pour sauvegarder : sur le disque de destination, créer un nouveau dossier de sauvegarde avec un nom différent. Définir ce nouveau dossier de sauvegarde dans les paramètres de Deja-Dup et relancer la sauvegarde. Une nouvelle sauvegarde complète va avoir lieu (long).
- Pour réparer ou supprimer l'ancien dossier de sauvegarde, il faudra faire appel à une machine Windows© et avec la fenêtre de commande (rechercher "cmd"), lancer la commande
chkdsk /f E:
(remplacer E: par la lettre correspondant à votre disque de sauvegarde). La procédure de réparation peut être assez longue. Une fois réparé, l'ancien dossier de sauvegarde peut être supprimé. (Vous pouvez aussi faire cette 2e opération avant la première ; si la réparation est correcte, la sauvegarde devrait marcher à nouveau en gardant vos archives et sans créer de nouveau dossier : non testé).