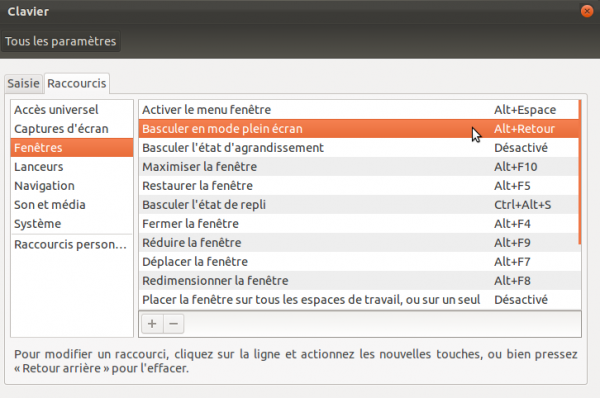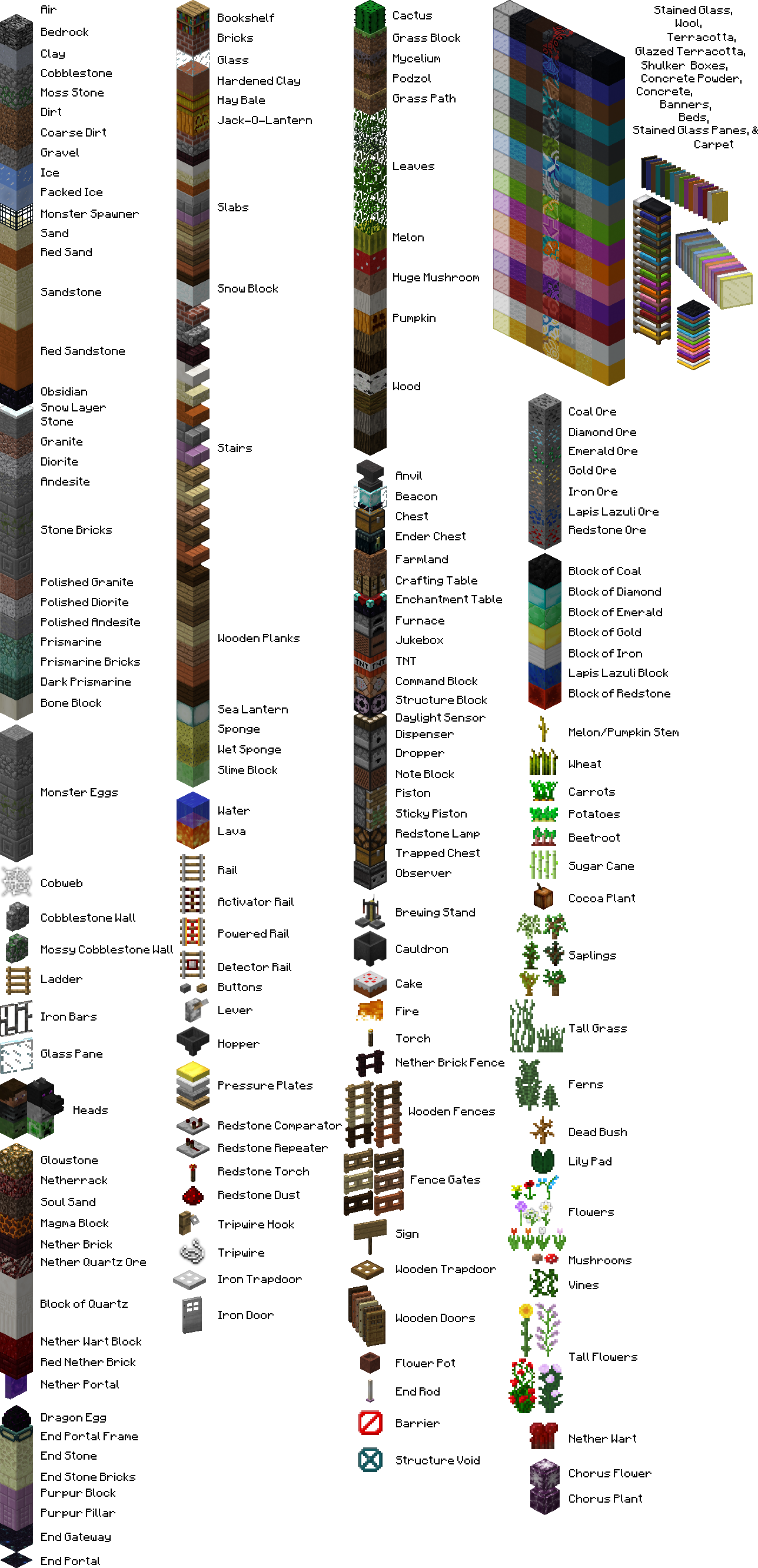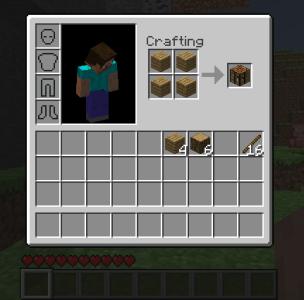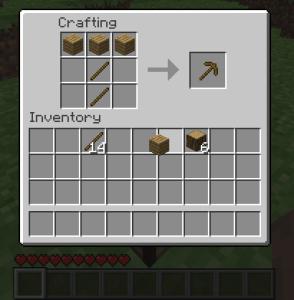Ceci est une ancienne révision du document !
Minecraft
Minecraft est un jeu multiplateforme de Markus Persson qui est en développement depuis le 10 mai 2009. La version finale 1.0.0 est sortie le vendredi 18 novembre 2011 à 22h55 après 2 ans et 6 mois de développement.
Minecraft est un jeu immersif d'aventure, de construction, et de survie dans un environnement 3D où les joueurs sont libres de faire ce qu'ils veulent : construire des maisons, des forteresses, creuser des mines, explorer la surface et les profondeurs de la terre, survivre à la nuit et son lot de monstres, créer, fabriquer des objets… Chaque partie débute dans un monde gigantesque généré aléatoirement et destructible, constitué de millions de cubes - la surface du monde ferait 8 fois la surface de la terre (si on considère qu'un cube fait un mètre de côté ) - Au fur et à mesure de son exploration, la carte s'étend, permettant au joueur de parcourir un territoire quasiment infini rempli d'animaux sauvages et de monstres féroces. Il est possible d'interagir avec l'ensemble des éléments présents : faune, flore, terre, roche, etc…
Le jeu est actuellement en version 1.12 et peut être acheté pour 23,95 €. Les développeurs du jeu n'ont pas glissé de DRM ni de protections estimant que c'est une perte de temps et d'argent, et qu'il est préférable d'investir dans l'évolution et l'amélioration du jeu, la notoriété faisant le reste.
Par ailleurs, il vous est possible de jouer gratuitement à la version Démo, la création d'un compte d'utilisateur est requise pour cette version. Elle permet de jouer pendant 1 heure en mode simple joueur (ce qui fait 3 cycles jour/nuit dans le jeu).
La version payante, quant à elle, apporte des mises à jour à vie.
Les modes de jeu existants sont :
- Créatif Celui-ci consiste à de l'assemblage de blocs, quantité illimitée, sans contrainte de survie.
- Survie simple joueur Gestion des ressources, de notion de faim, fabrication d'outils, monstres, animaux, cycles jour/nuit, etc.
- Survie Multi-joueur Multi-joueurs avec gestion des ressources. La liste de serveurs se trouve ici
Il est possible, en outre, d'héberger ses propres serveurs publics, ou bien, moyennant finance, de louer des serveurs dédiés afin d'accueillir davantage de joueurs.
A noter que le jeu est fréquemment mis à jour - plusieurs fois par an -, assurant ainsi un suivi non négligeable, puisque chaque mise à jour apporte son lot de nouveautés : que ce soit au travers de nouveaux blocs, de monstres, ou encore de modes, de nouvelles façons de jouer. En outre, une communauté importante contribue à l'évolution de Minecraft, élaborant de nombreux mods de jeu, et autres packs de textures pouvant modifier l'apparence de ce monde cubique.
Installation
Ce jeu n'est pas disponible dans les dépôts d'ubuntu.
Sur les anciennes versions d'Ubuntu il fallait donc l'installer manuellement.
Vous pouvez vous inscrire sur le site minecraft.net même pour la version Démo.
Il est possible d'installer Minecraft de 5 manières différentes :
- via le fichier .jar sur le site officiel de Minecraft
- via le paquet deb présent dans le dépot de la distribution Linux Mint
- via le PPA flexiondotorg/minecraft géré par Martin Wimpress (Ubuntu Mate)
- via le paquet snappy (cf : https://snapcraft.io/minecraft)
- via flatpak
sudo apt-get install minecraft-installer
Désormais, Minecraft peut facilement être installé puisqu'il est présent en snap (il est possible aussi de l'installer via flatpak). L'installation se fait via la commande suivante :
sudo snap install minecraft
Autre alternative : il existe un PPA (notamment utilisé par la variante Ubuntu Mate si Minecraft est choisi) :
add-apt-repository -y ppa:flexiondotorg/minecraft ; apt update ; apt install minecraft-installer -y
Installer le jeu et la plate-forme Java
Minecraft utilise la plate-forme Java pour fonctionner et nécessite au moins la version 8 d'openjdk.
Il suffit d'installer le paquet openjdk-8-jre
Pour Ubuntu 14.04
Utilisez ce ppa .
Téléchargez la dernière version Linux du jeu Minecraft depuis la page de téléchargement.
Déposez-la dans le répertoire de votre choix.
Vous devez encore donner les droits d’exécution au fichier minecraft.jar.
Installation avec un script
Le script suivant permet de télécharger, d'installer et de faire un raccourci vers le jeu.
Créer un fichier avec comme nom, par exemple, minecraft_installeur.sh, puis faites un copier/coller du contenu ci-dessous.
#!/bin/bash #************************************************# # minecraft_installeur.sh # # v1.0 # # Écrit par HS-157 # # 27 Mai 2014 # # hs-157@mdl29.net # # # # Télécharge et installe # # Minecraft # # # #************************************************# LANCEUR=$HOME/Bureau/minecraft.desktop # Créer la variable pour le lanceur wget https://s3.amazonaws.com/Minecraft.Download/launcher/Minecraft.jar # Télécharge le jeu chmod +x Minecraft.jar # Rend le jeu executable mkdir $HOME/.minecraft/ # Créer le dossier .minecraft mv Minecraft.jar $HOME/.minecraft/minecraft.jar # Déplace le .jar dans le dossier .minecraft et le renomme en minecraft.jar echo "#!/usr/bin/env xdg-open" > $LANCEUR ### echo "" >> $LANCEUR # echo "[Desktop Entry]" >> $LANCEUR # echo "Version=1.0" >> $LANCEUR # echo "Type=Application" >> $LANCEUR # Créer le lanceur sur le bureau echo "Terminal=false" >> $LANCEUR # echo "Icon[fr_FR]=minecraft" >> $LANCEUR # echo "Name[fr_FR]=Minecraft" >> $LANCEUR # echo "Exec=java -jar $HOME/.minecraft/minecraft.jar" >> $LANCEUR # echo "Name=Minecraft" >> $LANCEUR # echo "Icon=minecraft" >> $LANCEUR ### chmod +x $LANCEUR # Rend le lanceur exécutable java -jar $HOME/.minecraft/minecraft.jar # Lance le jeu exit 0; # Quitte le script
Puis vous le rendez exécutable soit graphiquement soit en ligne commande avec chmod :
chmod +x ~minecraft_installeur.sh
Il ne reste plus qu'à le lancer, soit en double cliquant dessus, soit dans un terminal avec sh :
./minecraft_installeur.sh
Minecraft s'installera automatiquement dans /home/$USER/.minecraft et créera un lanceur sur votre bureau.
Méthode 2: Installer via un ppa
Ajoutez le PPA ppa:minecraft-installer-peeps/minecraft-installer à vos sources de logiciels
puis rechargez la liste des paquets
Installer ensuite installer le paquet minecraft-installer.
Nouvel Installeur
Récemment (02/2017), Mojang a créé un nouvel installeur pour linux .
Il a la particularité de ne pas utiliser Java (le jeu l'utilise toujours).
De créer directement un lanceur.
De se mettre directement à jour via le gestionnaire de mises à jour.
Télécharger l'installeur directement chez Mojang : Installeur et installez le paquet minecraft_staging.
Pour pouvoir utiliser correctement ce nouveau lanceur, il vous faut encore installer 2 autres paquets :
- Sur Ubuntu 16.10 : libgconf-2-4,libicu57.
- Sur Ubuntu 16.04 : libgconf-2-4,libicu55.
Pour l'installer, il suffit d'autoriser l’exécution du fichier comme un programme, et de cliquer dessus. Ensuite, suivez la procédure.
Il existe aussi un installeur sous la forme d'une archive tar.
Installation de mods avec Forge
Après avoir installé Minecraft et joué un certain temps, vous pourriez vouloir plus de blocs, d'animaux, de mécanismes. Ce tutoriel est là pour ça en vous aidant à installer des mods en utilisant Forge.
Préparer Minecraft
Si vous avez déjà lancé le jeu dans la version pour laquelle vous voulez utiliser Forge, vous pouvez passer à l'étape suivant, sinon, lancez Minecraft.
- Avec l'ancien lanceur Si vous voulez changez la version à utiliser cliquez en bas à gauche sur "Edit Profile" puis choisissez une version pour "Use version:". Ensuite cliquez sur "Play" en bas au centre, attendez de voir le menu puis fermez le jeu et le lanceur.
- Avec le nouveau lanceur Si vous voulez changer la version à utiliser cliquez sur les trois barres en haut à droite puis sélectionnez "Launch options" ou "Options de lancement". Cliquez en suite sur "Add new" ou "Ajouter un nouveau" et choisissez une version. Ensuite revenez sur un des autres onglets, choisissez une configuration avec la flèche en bas au centre puis lancez. Une fois que vous avez le menu Minecraft, quittez le jeu et le lanceur.
Installer Minecraft Forge
Pour installer Forge, rendez-vous sur le site officiel https://files.minecraftforge.net/, choisissez votre version de Minecraft à gauche et cliquez sur "Installer" dans la section "Download Latest" (Dernière version) ou "Download Recommended" (Version stable). Attendez quelques secondes puis cliquez sur "Skip" et téléchargez le fichier .jar. Une fois le téléchargement terminé, rendez le fichier exécutable et lancez-le. Cliquez sur "OK" en bas à droite et patientez un moment, une fois que vous obtenez la fenêtre nommée "Complete", vous avez installé Forge, félicitations !
Tester Forge
Maintenant nous allons vérifier que Minecraft Forge fonctionne correctement. Lancez Minecraft, choisissez le profil forge en bas à gauche sur l'ancien lanceur ou en bas au centre avec la flèche verte sur le nouveau. Une fois le jeu lancé, vous devriez voir écrit 5 mods loaded, 5 mods active en bas à gauche. Si c'est le cas, vous êtes prêt à installer des mods, sinon, recommencez le tutoriel.
Installer des mods
Voici la dernière étape de ce tutoriel, le choix et l'installation des mods. Pour le choix, de nombreux sites internet vous proposerons de télécharger des mods pour Minecraft. Voici une petite liste :
Une fois que vous avez téléchargé votre/vos mod(s), placez le(s) dans le dossier .minecraft/mods. Voilà, vous pouvez maintenant utiliser Minecraft avec des mods !
Utilisation
La méthode pour lancer Minecraft sera différente en fonction de votre façon de l'installer
Installation manuelle
Si vous avez installé le jeu en téléchargent le fichier depuis le site https://minecraft.net, voici comment le lancer:
- dans un terminal
java -jar /chemin/vers/Minecraft.jar
- graphiquement, il suffit de cliquer droit et lancer Minecraft.jar avec openjdk Java 8 Runtime.
Installation avec script
Si vous avez installé Minecraft avec le script:
- dans un terminal
java -jar $HOME/.minecraft/minecraft.jar
- graphiquement, double-cliquez sur le lancer Minecraft dans le bureau.
Installation avec le paquet minecraft-installer
Si vous avez installé le paquet sur Linux Mint ou avec le PPA ppa:minecraft-installer-peeps/minecraft-installer,
- dans un terminal
java -jar /usr/share/minecraft/minecraft.jar
- graphiquement, allez dans le menu (touche Super ou Windows) et cherchez "Minecraft"
Installation avec le paquet minecraft-launcher
Si vous avez installé Minecraft avec le nouvel installeur:
- dans un terminal
minecraft-launcher
- graphiquement, allez dans le menu (touche Super ou Windows) et cherchez "Minecraft"
Problèmes connus
problème de connexion mise a jour derrière un proxy
si malgré avoir lancer minecraft avec les paramètre de votre proxy (ou CTparental qui utilise un proxy en 127.0.0.1 8080 )
java -jar Minecraft.jar --proxyHost 127.0.0.1 --proxyPort 8080
cela ne marche toujours pas avec des erreur de ce type.
Exception: java.net.SocketTimeoutException: Connect timed out
Downloading: https://s3.amazonaws.com/Minecraft.Download/launcher/launcher.pack.lzma (try 2/10)
…
cela proviens a parement que minecraft attend un proxy SOCK et que votre proxy n’en est pas un. pour résoudre ce problème on vas utilisé proxychains.
sudo apt-get install proxychains mkdir .proxychains nano .proxychains/proxychains.conf
en ajoutent les lignes suivantes dans le fichier .proxychains/proxychains.conf
tcp_read_time_out 15000
tcp_connect_time_out 8000
[ProxyList]
http 127.0.0.1 8080
On lance en suite le jeu comme ceci:
proxychains java -jar Minecraft.jar
La démo bloque à l'écran "Done Loading"
Solution temporaire, le temps que Mojang corrige cela :
* Télécharger LWJGL [ script disponible qui s'occupera de cette étape !]. Depuis http://sourceforge.net/projects/java-game-lib/files/latest/download?source=files extraire les fichiers,
* déplacer les fichiers : jinput.jar, lwjgl.jar, lwjgl_util.jar du dossier /lwjgl-x.x.x/jar/ pour les placer dans .minecraft/bin/
* déplacer les fichiers : libjinput-linux64.so, liblwjgl64.so, libopenal64.so, libjinput-linux.so, liblwjgl.so, libopenal.so du dossier /lwjgl-x.x.x/native/linux/ pour les placer dans .minecraft/bin/natives/
* Télécharger minecraft.jar : directement depuis le site de Mojang , prendre la dernière snapshot, (exemple http://assets.minecraft.net/12w36a/minecraft.jar ) ou une version prerelease - à vous de voir. Déplacer ce fameux "minecraft.jar" dans le dossier (dossier caché!) : .minecraft/bin/
Le dossier .minecraft/bin n'existant plus, ces paragraphes sont obsolètes.
Écran noir
Si, lors du lancement, vous avez un écran noir, ceci pourrait vous aider ( trouvé sur http://forum.ubuntu-fr.org/viewtopic.php?id=435952 ) :
1) Download Maverik Java Monkey Engine libraries
32bit: http://mirrors.kernel.org/ubuntu/pool/universe/l/lwjgl/liblwjgl-java-jni_2.4.2+dfsg-3_i386.deb
64bit: http://mirrors.kernel.org/ubuntu/pool/universe/l/lwjgl/liblwjgl-java-jni_2.4.2+dfsg-3_amd64.deb
2) Extrait le paquet Debian
32bit:
dpkg -x liblwjgl-java-jni_2.4.2+dfsg-3_i386.deb /tmp/lwjgl
64bit:
dpkg -x liblwjgl-java-jni_2.4.2+dfsg-3_amd64.deb /tmp/lwjgl
3) Déplace liblwjgl.so vers le dossier de Minecraft
# mv /tmp/lwjgl/usr/lib/jni/liblwjgl.so ~/.minecraft/bin/natives
4) Télécharge le paquet Java Monkey Engine binary
5) Extract Java Monkey Engine binary pacakge and change to its folder
# unzip jME2_0_1-StableDistribution.zip && cd jME2_0_1-StableDistribution/jME2_0_1-StableDistribution/
6) Remet les fichier .jar dans le dossier Minecraft
# mv lib/lwjgl/jinput.jar ~/.minecraft/bin/ # mv lib/lwjgl/lwjgl.jar ~/.minecraft/bin/ # mv lib/lwjgl/lwjgl_util.jar ~/.minecraft/bin/
7) Copie les librairies dans le dossier minecraft
# mv lib/lwjgl/native/linux/lib*.* ~/.minecraft/bin/natives
8) Lance minecraft
# java -jar .minecraft/minecraft_name.jar
Choisir un Pseudo (pour les jeux en LAN), Se connecter "sans références" et sélectionner "Play Offline"
Plein écran
Il se peut que le plein écran, en appuyant sur F11, pose problème : le panel du dessus reste en effet visible sous Gnome ou Unity.
Une solution - du moins sur la dernière version d'Ubuntu 13.10 - consiste à attribuer un raccourci pour Basculer en mode plein écran, rubrique Fenêtres, de l'application Clavier :
Il ne vous restera plus qu'à effectuer le raccourci que vous avez défini, pour passer tout simplement en plein écran.
Clavier ne fonctionnant pas
Il arrive que ibus, le logiciel de saisie pour les langues à écriture complexe (chinois, japonais…) bloque la saisie clavier pour quelques applications Java dont Minecraft.
Pour y remédier il faut donc :
- soit simplement fermer ibus pendant que l'on joue.
- soit lancer minecraft en utilisant l'option XMODIFIERS :
XMODIFIERS= java -Xmx512M -cp minecraft.jar net.minecraft.LauncherFrame
Quelques commandes utiles
Les déplacements s'effectuent au clavier et souris (ou touchpad). Les touches principales sont personnalisables (sensibilité de la souris comprise, tout comme le FOV, le champ de vision du personnage) par l'utilisateur au moyen du menu, accessible via la touche Escape du clavier.
Les commandes, par défaut, sont présentées ci-dessous.
Via l'exécutable
- Déplacement grâce aux touches W A S D (configuration clavier QWERTY) + utilisation de la souris
- Appuyer deux fois sur W : sprinter.
- E : accéder à l'inventaire.
- Q : jeter l'objet "équipé" en main.
- Espace : sauter/nager
- Clic gauche : attaquer / dans l'inventaire, déplacer un objet.
- Clic gauche maintenu (sans être équipé de quoi que ce soit) : détruire un bloc.
- Clic droit : déposer ou utiliser un objet.
- Majuscule : sneak - permet de ne pas tomber d'un bloc.
- Majuscule + Clic gauche : déplace un groupe entier d'objet automatiquement entre un coffre et l'inventaire.
- T : chatter.
- Tabulation : voir la liste des joueurs en ligne en multijoueur.
- / : entrer une commande (la triche doit être activée pour la plupart des commandes)
Ajouté à cela, quelques touches qui ont une fonction bien précise, et ne peuvent être modifiées désormais modifiables pour les versions 1.7 et supérieur :
- F1 : désactiver/activer l'interface pour faciliter les captures d'écran.
- F2 : capture d'écran, qui se retrouveront dans le dossier ~/.minecraft/screenshots
- F3 : affiche un tas d'informations diverses : les coordonnées, le nombre de FPS ("Frames Per Second", images par seconde en français), la mémoire utilisée & allouée.
- F5 : permet de passer de la vue "première personne" à la vue "troisième personne".
- F8 : permet d'activer et désactiver le mode "mouvements de souris adoucis".
- F11 : active le plein écran.
Gameplay
Le gameplay de MineCraft est le mining (minage), c'est à dire creuser le monde et le crafting qui consiste à fabriquer divers objets.
Le mining
Le mining vous permet de récupérer des blocs de divers matériaux ou de métaux rares avec les poings ou les outils que vous aurez fabriqués. Les matériaux de base sont constitués de terre (celle du sol), de pierre (sous les couches de terre), de bois brut (provenant des arbres), de sable (sur les plages). Chaque matériau a une dureté différente. Les matériaux et métaux rares quant à eux, sont faits de charbon, de fer, d'or et de diamant (ces deux derniers nécessitent de fouiller les profondeurs)
La liste des matériaux est disponible ici.
Le crafting
Le crafting est la composante la plus intéressante du gameplay. Le personnage a la possibilité de fabriquer plein d'outils, d'objets, d'armes, d'armures, de blocs spéciaux, de moyens de transport, grâce à de multiples combinaisons de matériaux basiques et rares. Un module de crafting simplifié est présent dans l'inventaire (touche i), et permet de créer des objets élémentaires. Ainsi, vous pourrez fabriquer un atelier de travail, qui augmentera les capacités du module de crafting, en faisant augmenter sa matrice de 2x2 à 3x3. Il sera alors possible de créer des objets plus complexes.
La liste des fabrications possibles est disponible ici.
Guide de survie élémentaire
Comment se repérer ?
Le cycle jour/nuit vous permet de repérer les points cardinaux (Nord, Sud, Est, Ouest). Le soleil se lève à l'Est, le jour et la nuit durent respectivement 10 minutes.
Survivre à la première nuit
Récoltez le bois des arbres, transformez-les en planches, fabriquez-vous un atelier, puis créez des bâtons et avec ces bâtons créez des pelles. Creusez un peu partout afin de récolter de la terre, puis bâtissez, avec la terre, un petit endroit clos pour dormir. Dès que possible, construisez-vous des torches : les monstres n'aiment pas la lumière et prolifèrent dans l'obscurité. Pensez, par la suite, à construire votre maison en pierre afin qu'elle résiste à l'assaut des vilains bonshommes verts :) . Si vous n'avez pas le temps de faire tout ça, montez au sommet d'un arbre ;)
Profondeur du gameplay
Le jeu propose une richesse d'interactions de mécanismes particulièrement approfondie. Si le jeu offre de prime-abord des décors cubiques, il n'en demeure pas moins que l'œil s'y habitue, et ils finissent par dégager une certaine poésie, en étant parfois même grandioses et bucoliques. L'immersion se poursuit avec le mode Survival, car le stress s'accroît à l'apparition de créatures, l'ambiance sonore contribuant particulièrement à son augmentation, et de façon très simple et très efficace.
Les combinaisons sont très variées. Elles permettent, par exemple, de se nourrir, en chassant les animaux, ou bien de les domestiquer ou encore de les chevaucher en trouvant des selles… Il est possible de cultiver des champs, de faire la cuisine, et de concevoir des denrées alimentaires variées en fonction des récoltes, de les cuire.
La création de pièges sophistiqués est très prenante, car ceux-ci peuvent interagir avec le décor, en modifiant des cours d'eau, en faisant couler du sable ou du gravier, en créant des éboulis par le biais d'interrupteurs et de TNT… Il est possible de créer des circuits logiques, de les lier à des déclencheurs automatiques. Associé à la création de chariots, il est possible de faire des trains et de créer des circuits complets.
La culture de végétaux obéit aux lois naturelles, prenant en compte la qualité du sol, la quantité de lumière, la proximité de points d'eau.
La communauté, très active, partage ses créations abondantes, avec la création de mods supplémentaires, la possibilité de modifier les textures du jeu, le changement de certaines fonctionnalités (téléportation, runes et magies, ….)
Dans la version finale (version 1.0.0), les marécages ont été implantés, mais pas les volcans. Des pieuvres, des poissons peuvent être péchés et des nouveaux monstres ont été ajoutés au Nether (Magma cube, Blaze.).
Installer un nouveau pack de textures
(Il est maintenant possible de gérer les packs de texture beaucoup plus facilement et rapidement. Pour ce faire, aller dans le menu "texture packs" qui apparaît à l'écran titre du jeu, puis cliquer sur "open texture pack folder". Un dossier s'ouvre alors, et vous n'avez qu'a mettre votre pack de texture dedans (sans le déziper). Le pack de texture installé apparaîtra dans le menu texture pack du jeu, et vous pourrez choisir celui que vous voulez utilisez en cliquant dessus.).
01/11/16 ATTENTION : il semblerait que la méthode a changé pour installer un pack de texture : télécharger un pack au choix (je vous conseille "Faithful" qui adoucie vraiment les textures), aller dans dossier /home/<session> par défaut, appuyer sur ctrl+ h pour afficher les dossiers cachés, le dossier .minecraft va apparaitre, ouvrir ce dossier et placer le fichier compressé (sans le décompresser) dans le dossier resourcepacks
Quelques sites pour télécharger des pack de texture :
http://minecraft.fr/categorie/texture/ http://fr-minecraft.net/8-textures.php http://www.planetminecraft.com/resources/texture_packs/
Installer des mod avec pipix
l'installation de mod étant un peut laborieuse un petit logiciel existe : http://www.pixe-life.org/pipix Il suffit de télécharger la version windows qui marche tres bien avec wine au démarrage, il ne trouve pas le dossier de minecraft, il suffit de lui indiquer le chemin.
par contre comme le dossier de minecraft est un dossier caché, avant de lancer pour le première fois pipix il faut faire un lien vers le dossier .minecraft
Pour installer un serveur dédié Minecraft
cd ~ mkdir MinecraftServeur cd MinecraftServeur
- Télécharger le fichier du serveur. (Remplacer x.x.x par la version de votre futur serveur)
wget https://s3.amazonaws.com/Minecraft.Download/versions/x.x.x/minecraft_server.x.x.x.jar
Example:
https://s3.amazonaws.com/Minecraft.Download/versions/1.7.10/minecraft_server.1.7.10.jar
#!/bin/sh java -Xmx1024M -Xms1024M -jar ./minecraft_server.jar nogui
- Rendre le script exécutable
chmod +x RunMinecraftServer.sh
- Pour démarrer le serveur, on utilise la commande suivante :
./RunMinecraftServer.sh
- Les configurations se font dans le fichier server.properties qui se créera au premier lancement du serveur.
- Pour le rendre accessible depuis internet, il faut configurer la redirection de port de votre modem correctement et autoriser le port correspondant (par défaut 25565) sur le pare-feu de la machine.
Voir aussi
- (en) Site officiel
- Minecraft France: Communauté française de Minecraft (Ressources, mods, maps textures pack etc !)
- WTCraft: Communauté d'actualités française de Minecraft
- Minecraftwiki : Source d'information sur Minecraft en français.
- Recettes de fabrication: ou comment crafter ;)
- Tout savoir sur les blocs: Le bloc est l'élément fondamental de Minecraft
- Minecraft : un succès foudroyant : "Minecraft est la preuve vivante qu'une idée simple peut faire un succès[…]" par Sebsauvage
- Créer un pack de texture pour minecraft (toutes versions) : Un tutoriel très simple et en français pour créer un pack de texture pour minecraft.
- Créer un serveur minecraft avec bukkit : Un tutoriel en français pour créer un serveur minecraft avec bukkit pour Linux (et windows)
- (en) Trouvailles
- Minetest: Un "clone" gratuit et libre de Minecraft (C++ & Irrlicht)
- MultiMC, un gestionnaire d'installation multiples de Minecraft
- Wiki MDL29, Les Petits Hackers, Source du script Bash pour l'installation automatique de Minecraft. (LPH)
—-
Contributeur principal : Nuxos.