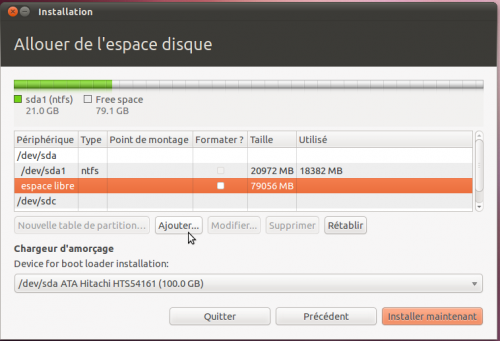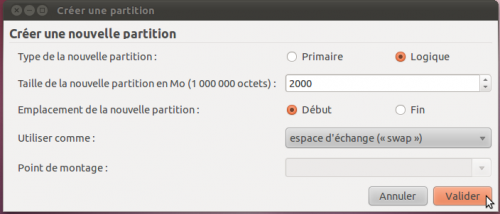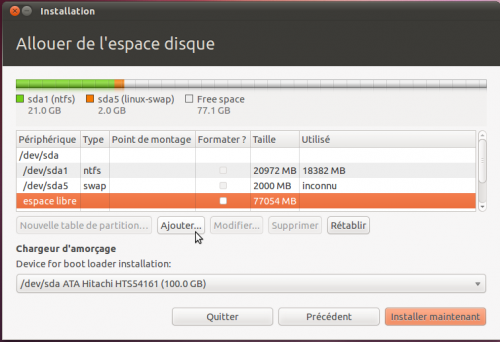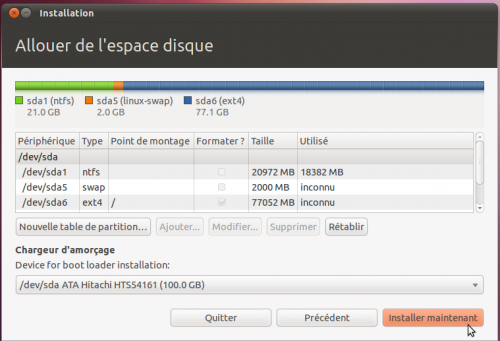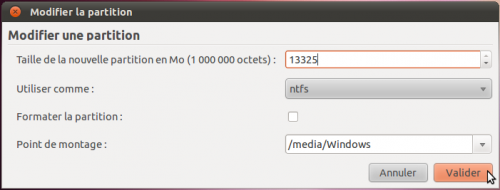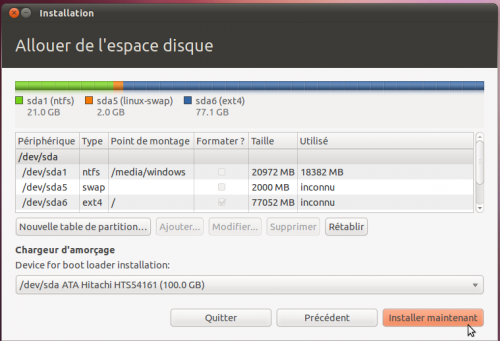Table des matières
Installation d'Ubuntu : partitionnement manuel
L'étape 4 de l'installation d'Ubuntu (le partitionnement de votre disque dur) peut être réalisé de deux façons :
- de manière assistée, où des présélections par défaut vous sont proposées. Le partitionnement assisté est automatique et globalement peu flexible. Néanmoins, les options proposées conviennent généralement à la plupart des usages pour les environnements d'informatique personnelle ;
- de manière manuelle, où des options avancées vous permettent de régler votre installation d'Ubuntu de manière poussée. Qui dit "options avancées" dit aussi que des connaissances supplémentaires doivent être acquises.
Ce document ne s'attarde pas aux présélections de partitionnement assisté. Celles-ci sont décrites dans la procédure d'installation.
Dans ce document, il sera indiqué quelques bases de compréhension de l'arborescence du système Ubuntu et la manière d'utiliser l'outil de partitionnement manuel de l'installateur d'Ubuntu.
Aperçu de l'interface
Voici à quoi ressemble l'interface de partitionnement manuel.1) Remarquons ceci :
- La jauge en-haut de l'interface représente l'allure actuelle du disque dur que vous modifiez. Au fur et à mesure que vous apporterez des modifications au partitionnement de ce disque dur, cette jauge se modifiera, présentant un aperçu de l'allure qu'aurait le disque dur si les modifications apportées étaient appliquées. Notez que la jauge représente le disque dur sur lequel vous êtes en train de travailler ; si vous sélectionnez un autre disque dur dans la liste des périphériques, la jauge se mettra à jour afin de représenter l'état de cet autre disque ;
- Au-dessous de cette jauge se trouve la liste des périphériques. Cette liste affiche l'ensemble des disques durs et de leurs partitions :
- Les disques durs apparaissent sous la forme
/dev/sdX("X" étant une lettre, par exemple "/dev/sda" ou "/dev/sdb") dans la liste des périphériques. Si vous possédez plus d'un disque dur, vous pouvez naviguer entre eux en sélectionnant leur identifiant/dev/sdXdans la liste des périphériques ; vous verrez alors l'allure de la jauge changer complètement, afin de refléter l'allure de cet autre disque dur. Dans la capture d'écran ci-contre, vous pouvez apercevoir deux disques (/dev/sdaet/dev/sdc). ; - Les partitions apparaissent sous la forme
/dev/sdXY("Y" étant un chiffre) dans la liste des périphériques. Leur identifiant est légèrement décalé sous chacun de leur disque dur respectif. À la droite de leur identifiant, vous pouvez voir chacune de leurs caractéristiques (type, point de montage, taille et espace déjà utilisé). Les partitions du disque en cours de modification apparaissent en couleur dans la jauge au-dessus de la liste. Dans l'exemple ci-contre, vous pouvez apercevoir une partition (/dev/sda1) ; - Apparaît aussi l'espace libre non partitionné, c'est-à-dire qui n'est attribué à aucune partition. Cet espace est affiché sous le nom
Espace libredans la liste des périphériques et de couleur grise dans la jauge représentant notre disque dur. Des nouvelles partitions ne peuvent être créées que dans un espace libre
Aperçu des outils de manipulation des partitions
Sous la liste des périphériques se trouvent cinq boutons d'outils qui vous permettront de modeler vos disques durs selon vos besoins :
- Nouvelle table de partition… : Ce bouton ne peut être utilisé que lorsqu'un disque dur (
/dev/sdX) est sélectionné dans la liste des périphériques. Cette option supprime l'ensemble des partitions présentes dans le disque dur sélectionné, le rendant vierge, et crée une table de partitions vide, prête à recevoir des nouvelles partitions. Ne sélectionnez cette option que si vous désirez effacer totalement le contenu d'un disque dur ou si vous installez Ubuntu dans un disque dur neuf, dans lequel aucune table de partition n'existe. - Ajouter… : Cet outil permet de créer une nouvelle partition dans un espace libre non alloué. Ce bouton n'est accessible que si vous sélectionnez un
Espace libredans la liste des périphériques. Les nouvelles partitions apparaissent en aperçu seulement dans la liste des périphériques. Attention certains disques durs sont limités à 4 partitions primaires ; - Modifier… : Ce bouton n'est accessible que si vous sélectionnez une partition (
/dev/sdX0) dans la liste des périphériques. Cet outil vous permet d'agrandir ou réduire une partition, de la formater ou de lui attribuer un point de montage. Dans les cas de formatage et d'attribution de points de montage, les modifications sont proposées en aperçu seulement. - Supprimer : Ce bouton n'est accessible que si vous sélectionnez une partition (
/dev/sdX0) dans la liste des périphériques. Cet outil vous permet de supprimer complètement une partition. Une fois la partition supprimée, toutes les données contenues dans cette partition ne seront plus accessibles. L'espace occupé précédemment par la partition apparaîtra ensuite sousEspace libredans la liste des périphériques. - Rétablir : Ce bouton remet l'aperçu des modifications à l'état d'origine, c'est-à-dire l'état actuel des disques durs.
Partitions indispensables
NOTA: À partir de la version 18.04, la partition SWAP n'est plus obligatoire, ni dans les autres versions si le paquet swapspace est installé. Si elle est absente ou avec swapspace, il y a création automatique de plusieurs fichiers de swap.
Par défaut, Ubuntu a besoin d'au moins deux partitions : un espace d'échange (swap) et une partition racine (/). Si vous débutez, le plus simple est de créer la partition SWAP, puis la partition racine avec le reste de l'espace disponible.
Dans certains cas des partitions de démarrage peuvent aussi se révéler indispensables. Voir paragraphes ci-dessous.
Partition racine
- Point de montage :
/ - Utilité : La partition racine est la base de l'arborescence de votre système Ubuntu. Par défaut, si aucun réglage n'est changé, c'est dans celle-ci que tous les fichiers vont être placés : fichiers de configuration, programmes, documents personnels, etc.
- Taille : Le minimum est 20 Go pour les versions inférieures a 20.04 . Pour les versions 20.04 et supérieure utilisant le systeme de snap ,et pour une question de confort, sa taille devrait être d'au moins 50 Go 2). Attention: si cette partition est pleine, votre Ubuntu ne pourra plus démarrer. Le maximum est 2 To même si le disque dispose d'une table de partition GPT! Lien externe
- Type : on choisira généralement EXT4 pour une installation sur disque dur, ou bien EXT2 pour une installation sur clef USB3).
Partition swap
- Point de montage : swap ( ne se voit pas à la racine )
- Utilité : L'espace d'échange (en anglais, swap space) est une extension de la mémoire vive (RAM) de votre ordinateur. Afin d'éviter un blocage de votre ordinateur lorsque sa RAM est pleine, Ubuntu se sert de cette partition pour décharger temporairement la RAM. Son utilisation à cet effet est plutôt rare dans les ordinateurs modernes, disposant d'au moins 1 Go de RAM. Cependant, elle sert aussi de décharge de la RAM lors de la mise en hibernation, c'est pour cette raison que la taille de la partition swap doit être d'au moins la taille de votre RAM si vous souhaitez utiliser cette fonction.
- Taille : Si vous avez moins de 1 Go de RAM, entre 1,5× et 2× la taille de votre RAM. Si vous avez plus de 1 Go de RAM, de 1× à 1,5× la taille de votre RAM. Si la fonction Hibernation ne vous intéresse pas, consultez cette page.
- Type : SWAP
RAM Sans hibernation Avec Hibernation Maximum
256M 256 512 512
512M 512 1024 1024
1 1 2 2
2 1 3 4
3 2 5 6
4 2 6 8
5 2 7 10
6 2 8 12
8 3 11 16
12 3 15 24
Partition EFI ou BIOS-boot
Avant la version 20.04
Si votre disque dur est partitionné en GPT, il faudra y créer soit une partition EFI, soit une partition BIOS-Boot. Il n'y a pas besoin de leur attribuer un point de montage, car l'installateur s'en charge automatiquement4). Voir cette page pour plus d'informations.
Une partition BIOS-Boot peut être créée avec gParted, et doit posséder les caractéristiques suivantes :
Point de montage : aucun Taille : 1Mo Type : aucun (non formaté) Drapeau : bios_grub Autre : doit être située en début d’un disque partitionné en GPT.
Depuis la version 20.04
Quel que soit le type de partitionnement du disque (MSDOS ou GPT) et quel que soit le type de boot (LEGACY ou EFI) une partition FAT32 de taille minima 36 Mo avec un espace libre minima de 6 Mo est nécessaire. Cette partition peut déjà exister si un autre O.S. est présent.
Si le type de partitionnement du disque est GPT et quel que soit le type de boot (LEGACY ou EFI) une partition BIOS-Boot est aussi nécessaire. Voir ci-dessus. Noter que l'installateur standard la fabrique avec une taille de 32 MiB en tout début de disque à partir du secteur 65535 jusqu'au secteur 131069.
Partition boot (parfois nécessaire)
- Point de montage : /boot
- Utilité : Certains ordinateurs n'arrivent pas à lire les fichiers de démarrage s'ils sont situés trop loin (>100Go) du début du disque. Dans ce cas, il est généralement nécessaire de créer une partition /boot en début de disque5). Mais cette partition /boot séparée n'est généralement pas utile sur une machine récente (achat après 2007) et elle peut même générer des problèmes, aussi il vaut mieux ne créer cette partition /boot que sur avis des experts du forum en cas où elle est réellement indispensable.
- Taille : 1Go~2Go
- Type : Linux (généralement EXT4))
Cette partition est indispensable afin d' accueillir les noyaux dans le cas d' une installation chiffrée .
Partitions optionnelles
Accessoirement d'autres partitions peuvent être créées pour des usages spécifiques. Attention, ces partitions supplémentaires réduisent la flexibilité d'utilisation de votre espace disque ; elles ne sont donc à considérer que si vous êtes certain de ne pas remplir votre partition racine.
- Taille : Selon votre usage.
- Type : pour partager des données avec Windows choisissez une partition de partage de type NTFS. Avec Apple MacOS, choisissez HFS+. Avec un autre système Linux, choisissez EXT4.
Partition de données personnelles
- Point de montage :
/home - Utilité : Lorsque vous disposez d'un disque dur suffisamment grand, un répertoire /home monté sur une partition séparée permet d'isoler les paramètres personnels et les dossiers personnels des utilisateurs du reste du système. C'est particulièrement pratique en cas de réinstallation du système puisque l'on pourra conserver la partition dédiée à /home et donc toutes les données qu'elle contient. Si vous débutez avec Ubuntu, un /home séparé est généralement superflu, notamment sur de petits disques. Consulter ce comparatif pour savoir si un /home séparé peut vous être utile. Important: un /home séparé ne sert pas à partager des données avec Windows ou MacOS (voir le paragraphe précédent).
- Taille : Selon votre usage.
- Type : on choisira généralement EXT4 pour une installation sur disque dur mais d'autres systèmes de fichiers sont disponibles.
Partition pour les fichiers temporaires
- Point de montage :
/tmp - Utilité : Ceci est recommandé particulièrement pour les serveurs ou les ordinateurs dans lesquels il y a une modification fréquente de fichiers volumineux dont la taille peut augmenter drastiquement (comme en retouche photographique ou en montage de vidéos). Ce dossier contient les fichiers qui ne sont nécessaires que temporairement. Cela comprend, par exemple, des pages web au moment de leur visionnement, des documents en cours de modifications ou des fichiers en cours de téléchargement. Séparer le dossier des fichiers temporaire du reste de la partition racine garantit que les transactions en cours peuvent continuer même si la partition racine devient pleine ou, au contraire, que les transactions s'arrêteront par manque d'espace sans bloquer inopinément le système d'exploitation, ce qui est essentiel dans le cas d'un serveur de données.
- Taille : Selon votre usage. De 2 à 4 Go est une suggestion.
- Type : on choisira généralement EXT4 pour une installation sur disque dur mais d'autres systèmes de fichiers sont disponibles..
Chargeur d’amorçage
Ce menu permet de choisir l'emplacement sur lequel sera installé le chargeur d'amorçage GRUB. Généralement :
- Si vous n'avez qu'un seul disque dur, laissez le choix sélectionné par défaut (
/dev/sda) ; - Si vous installez Ubuntu dans un périphérique amovible, sélectionnez ce périphérique amovible.
- Si Windows 8 est préinstallé, il convient d'installer Ubuntu en mode EFI. Dans ce cas, on peut laisser ce qui est sélectionné par défaut dans ce champ chargeur d'amorçage parce que ce choix n'est pas utilisé : l'installateur de Ubuntu ne s'occupe que de la partition dont le type est "efi" et va créer automatiquement dans cette partition EFI ce qui est nécessaire pour le démarrage de Ubuntu. Cette partition existe déjà dans le cas de Windows 8 préinstallé aussi il n'y a rien à faire, rien à créer ni à sélectionner s'agissant du chargeur d'amorçage.
Pour plus d'informations, demandez de l'aide dans la section "Installation" du forum Ubuntu-FR.
L'interface fait qu'il est facile de modifier par erreur ce menu, en modifiant ceux du haut
Exemple pratique
Afin de bien comprendre le fonctionnement de ces outils, prenons l'exemple d'un ordinateur contenant déjà Windows®, sur lequel on veut ajouter Ubuntu en cohabitation.
Situation initiale
Reprenons l'exemple de configuration que nous avions plus haut :
- Nous disposons d'un disque dur :
/dev/sda - Le disque dur
/dev/sdaest partitionné ainsi :- une première partition,
/dev/sda1de type NTFS, contient un système Microsoft Windows, livré d'origine avec l'ordinateur. Ce système Windows a été défragmenté, puis réduit via les outils Windows (comme recommandé sur ce tutoriel) - de l'espace libre suit cette partition.
Considérons ceci :
- Nous voulons installer Ubuntu dans l'espace libre ;
- Nous voulons être en mesure d'accéder depuis Ubuntu aux données contenues dans la partition du système Windows.
Créer une nouvelle partition dans un espace libre
Dans l'espace libre du disque pour installer Ubuntu, créons les partitions swap et racine (/) nécessaires à Ubuntu.
- Sélectionnons l'espace libre de 79056 Mo dans la liste des partitions ;
- Appuyons sur le bouton Ajouter… pour démarrer l'outil de création de partition ;
- Dans la boîte de dialogue qui s'ouvre :
- au choix Type de partition, sélectionnons Logique. Sélectionner un type Logique est moins bloquant pour des développements futurs de nos disques durs6) ;
- dans la case Taille de la nouvelle partition en Mo, indiquer une taille légèrement supérieure à la quantité de RAM7) dont dispose votre ordinateur. Dans cet exemple, l'ordinateur dispose d'environ 1500Mo (1,5Go) de RAM, nous choisissons 2000 Mo (2Go) de SWAP ;
- au choix Emplacement de la nouvelle partition, indiquons Début. Ce choix permet de positionner la nouvelle partition au début ou à la fin de l'espace libre ;
- dans la liste Utiliser comme, sélectionnons espace d'échange (« swap »). Il s'agit du seul choix possible pour une partition swap ;
- dans la case Point de montage, nous ne pouvons rien indiquer, car une partition swap ne se monte pas ;
- validons ensuite la modification, en appuyant sur le bouton Valider.
Au terme de ces étapes, voici l’écran que nous observons :
Répétons la même procédure pour créer une partition racine :
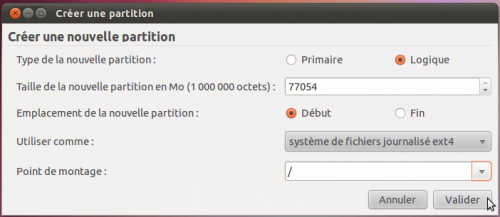
- Sélectionnons l'espace libre de 77054 Mo dans la liste des partitions ;
- Appuyons sur le bouton Ajouter… pour démarrer l'outil de création de partition ;
- Dans la boîte de dialogue qui s'ouvre :
- dans la case Taille de la nouvelle partition en Mo, laissons la taille maximale indiquée (77054 Mo) ;
- au choix Emplacement de la nouvelle partition, indiquons Début ;
- dans la liste Utiliser comme, sélectionnons système de fichiers journalisé ext4. Il s'agit du choix par défaut de système de fichiers pour Ubuntu.
- dans la case Point de montage, indiquons
/. Ce symbole représente la racine du système Ubuntu, le commencement de l'emplacement de tout fichier dans les disques durs ; - validons ensuite la modification, en appuyant sur le bouton Valider.
Au terme de ces étapes, voici l’écran que nous observons :
Attribuer un point de montage à une partition SANS la formater
Dans l'exemple, cette étape va nous servir à pouvoir accéder depuis Ubuntu aux données contenues dans la partition du système Windows.
Toutes les partitions de disques durs avec lesquelles vous souhaitez interagir doivent disposer d'un point de montage. Un point de montage est un emplacement dans l'arborescence de votre ordinateur à partir duquel vous pourrez accéder au contenu de cette partition ; dans Ubuntu, vous verrez ce point de montage comme un simple dossier. Chaque point de montage doit être unique : deux partitions ne peuvent pas être accessibles depuis un même emplacement.
Nous voulons rendre accessible la partition Windows (/dev/sda1) depuis Ubuntu, une fois que celui-ci aura été installé. Cette partition contient des données importantes et le système Windows. Nous souhaitons conserver le tout ; nous ne devons donc pas formater cette partition.
- Dans la liste des périphériques, sélectionnons la partition
/dev/sda1. Regardons quel est son type, dans la colonne Type. Dans cet exemple, c'est une partition de type NTFS. Notons cette information, car elle nous servira ci-après. - Appuyons sur le bouton Modifier la partition pour démarrer l'outil de modification des partitions ;
- Dans la boîte de dialogue qui s'ouvre :
- dans la case Taille de la nouvelle partition en Mo, laissons l'information telle quelle. Nous voulons utiliser la partition sans la réduire ni la formater, donc ne pas changer la taille ;
- dans la liste Utiliser comme, sélectionnons le même type que nous avions noté précédemment : ntfs. Il est important de faire correspondre cette option avec l'information de type que nous avons noté précédemment, puisque nous allons utiliser la partition telle quelle. Sélectionner un type différent forcera automatiquement son formatage. Faites attention, donc, au type que vous choisissez ;
- assurons-nous de laisser la case Formater la partition décochée ;
- dans la case Point de montage, nous devons indiquer un point de montage (emplacement) depuis lequel nous pourrons accéder au contenu de notre partition. Vous pouvez rendre accessible votre partition depuis n'importe quel dossier vide de votre arborescence. Idéalement, choisissez un point de montage simple à mémoriser, qui reflète l'utilité de la partition. Dans notre exemple, cette partition contient un système Windows ; indiquons-lui un point de montage
/media/windows; - validons ensuite la modification, en appuyant sur le bouton Valider.
Au terme de ces étapes, nous constatons que de nouvelles informations accompagnent notre partition, /dev/sda1 dans la liste des périphériques. Son type est toujours ntfs, son point de montage est /media/windows et elle ne sera pas formatée.
Attribuer un point de montage à une partition qui sera formatée en EXT4
La version 22.04 propose les points de montage suivants:
- /
- /boot
- /home
- /tmp
- /usr
- /var
- /srv
- /opt
- /usr/local
Application/annulation des modifications
La capture ci-dessus présente l'aperçu du partitionnement proposé par le partitionneur de l'installateur d'Ubuntu. La jauge et la liste des périphériques présentent l'allure qu'auront les disques durs lorsque nous confirmerons notre intention d'installer Ubuntu.
Les modifications ne seront pas appliquées tant que vous n'avez pas appuyé sur le bouton Installer maintenant. Vous pouvez annuler ces modifications en cliquant sur le bouton "Rétablir"8) par exemple.
Pour valider les modifications et continuer la procédure d'installation, appuyez sur le bouton Installer maintenant, et passez à l'étape 4 ("Emplacement géographique").
En cas de problème
Il existe dans le menu Système→Administration du live-CD un autre utilitaire de partitionnement : GParted.
Contributeurs : AlexandreP, eleon, YannUbuntu, moko138 (doc anglophone tirée de ce document: DiskSpace)