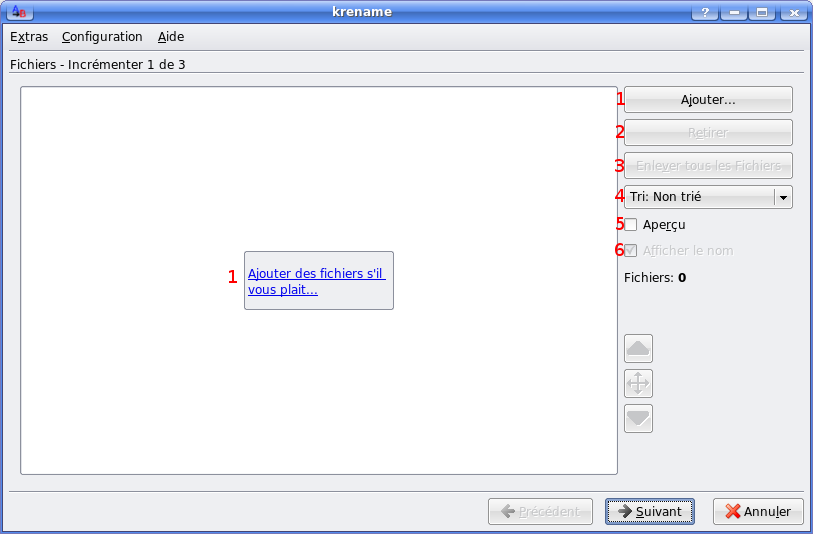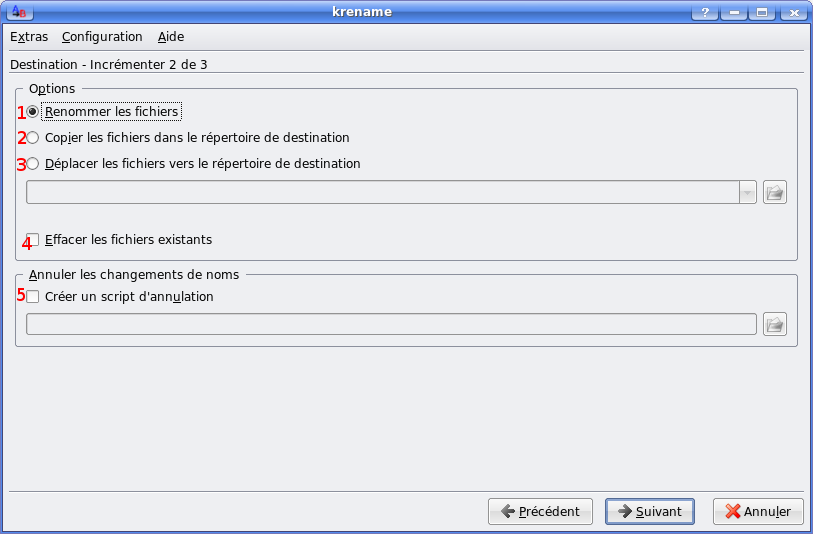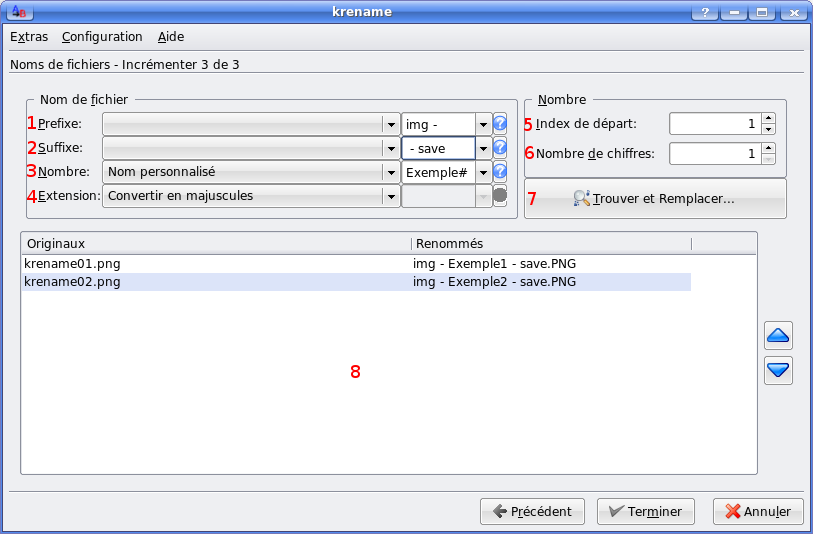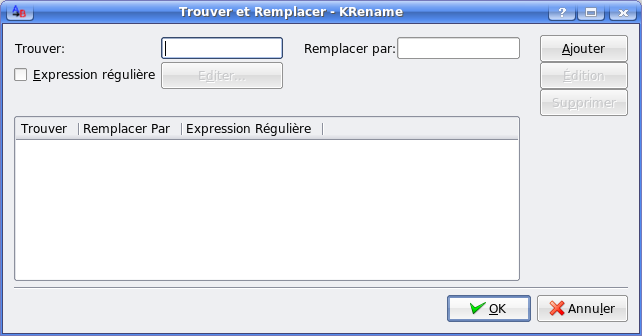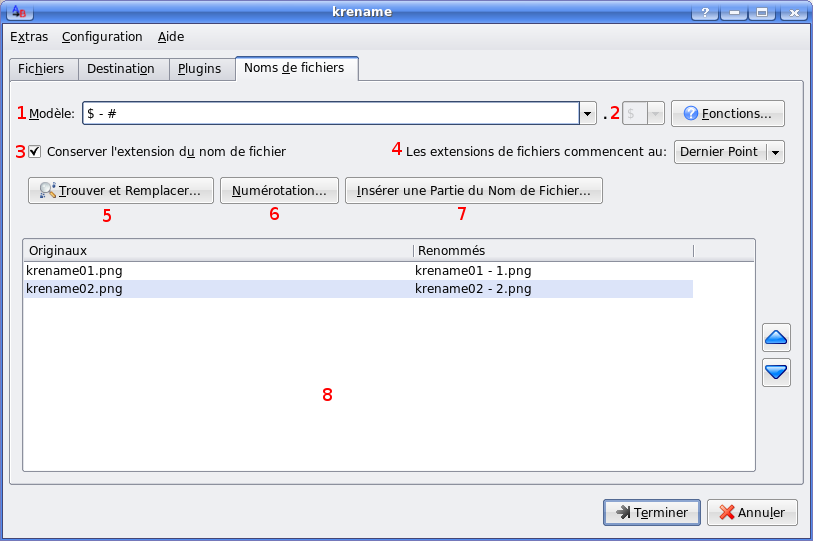Table des matières
KRename ou comment renommer en masse avec KDE
KRename est un super logiciel permettant de renommer en masse des fichiers (mais malheureusement pas les dossiers contrairement à metamorphose2 mais qui est bien moins agréable graphiquement).
Il permet de renommer des fichiers dans différents dossiers, difficile de faire un résumé de toutes ses possibilités…
Conclusion, c'est du "renommage de fichiers", venez donc lire la suite si ça vous intéresse ![]() .
.
Installation
Il vous suffit, pour cela, d'installer le paquet krename.
Utilisation
Lancement du logiciel
Comme pour tout logiciel, il faut le lancer ![]() :
:
- Kmenu → Utilitaires → KRename.
- Exécutez la commande krename.
- Dans Konqueror : clic droit → Actions → Renommer avec Krename.
Les différents modes
Il est possible de choisir entre le mode classique et le mode assistant.
Les deux seront détaillés car le mode classique apporte quelques options pratiques.
Pour choisir son mode : Extras > Profils > Choisir le profil voulu et le charger.
Mode assistant
Choix des fichiers
- Ajouter des fichiers :
Pour ajouter des fichiers (1), plusieurs possibilités :
- Les boutons : Cliquez sur le bouton Ajouter ou Ajouter des fichiers s'il vous plait et sélectionnez les fichiers à renommer.
- Glisser-déposer : Sélectionnez les fichiers à renommer et faites-les glisser sur la partie centrale de la fenêtre du logiciel.
- Utilisation du menu action : Si vous n'avez pas lancé KRename, vous pouvez faire plus simple.
- Retirer des fichiers :
Vous pouvez :
- 2 : Retirer uniquement le(s) fichier(s) sélectionné(s).
- 3 : Retirer toute la liste de fichier.
- Tri des fichiers :
L'option 4 permet de choisir l'ordre des fichiers. Cette option est importante, car l'ordre des fichiers est conservé pour les renommer.
- Aperçu des fichiers :
Les options 5 et 6 permettent d'avoir un aperçu de vos fichiers à la place ou en plus de leur nom.
Une fois les fichiers sélectionnés, cliquez sur Suivant.
Choix de l'action
Cette fenêtre vous permet de choisir l'action à réaliser :
- 1 : Renommer tout simple des fichiers. Vos fichiers originaux sont donc renommés.
- 2 : Copier vos fichiers renommés dans un dossier de votre choix. Vos fichiers originaux ne sont donc pas modifiés.
- 3 : Déplacer vos fichiers une fois renommés dans un dossier de votre choix. Vos fichiers originaux sont donc renommés et déplacés.
- 4 : Effacer les fichiers présents qui porteraient le même nom que vos fichiers renommés dans le cas d'une copie ou d'un déplacement dans un dossier.
- 5 : Créer un script qui sera capable de rendre les noms originaux à vos fichiers.
Cochez la case et indiquez l'emplacement pour sauvegarder le fichier.
Pour utiliser le script, tapez ./le_nom_du_script.krename –krename dans un terminal, il renomme directement tous les fichiers.
Renommer, enfin !
Alors la fenêtre se décompose en plusieurs parties :
- Fenêtre supérieure gauche :
- 1 : Ajoute du texte avant le nom du fichier, le menu déroulant propose d'ajouter la date ou des nombres.
- 2 : Ajoute du texte après le nom du fichier, le menu déroulant propose d'ajouter la date ou des nombres.
- 3 :
- Utiliser le nom du fichier original : conserve les noms des fichiers.
- Convertir en minuscule/majuscule : permet de convertir les noms en majuscule ou minuscule.
- Mettre en lettres capitales : permet de mettre une majuscule à la première lettre.
- Nom personnalisé : voilà le mode le plus important ! C'est lui qui permettra de choisir le nom que vous voulez pour vos fichiers !
- 4 : Cela reprend les mêmes choix que pour le nom, mais les options modifient l'extension des fichiers (ex : png, jpg, zip…).
Exemple d'utilisation : sur la ligne Nombre, dans Nom personnalisé j'inscris "Hizo_a_la_plage", et dans Suffixe je choisis nombres.
Cela me donnera donc les fichiers : Hizo_a_la_plage1.jpg - Hizo_a_la_plage2.jpg…
- Fenêtre supérieure droite :
- 5 : Permet de choisir le nombre par lequel vous allez démarrer votre numérotation.
- 6 : Permet de choisir le nombre de chiffres à mettre.
Exemple d'utilisation : 3 donnera 001 - 002….
- 7 :
Il vous permet des choses très pratiques ! Il permet de convertir des chaînes de caractères en ce que vous voulez.
Exemple d'utilisation : Trouver : _ ; Remplacer par : (espace) ; ajouter ; ok.
Cela aura pour effet de remplacer tous les _ par des espaces !
L'option Expression régulière permet -normalement- de sauvegarder votre expression.
- Fenêtre inférieure :
Le 8 vous permet de voir les noms originaux ainsi que les noms après conversion, pratique pour être sûr de ce qu'on fait ![]() .
.
Il vous suffit donc de terminer en cliquant sur le bouton Terminer, c'est parti !!
Mode classique
Onglets Fichiers et Destination
Alors faisons rapide : ces deux onglets sont identiques au mode assistant.
Onglet Plugins
Cet onglet contient diverses options :
- Plugin de commande : Permet d'exécuter une commande pour chaque fichier, après son changement de nom.
- Permissions : Permet de modifier les permissions des fichiers (lecture, écriture, exécution…).
- Date et heure : Permet de choisir le date et l'heure de la dernière modification et celle du dernier accès.
- Plugin de répertoire : Permet de créer des sous-dossiers et de choisir le nombre de fichiers à mettre dedans après les avoir renommés.
- Plugin de conversion de code de caractères : Permet de convertir des noms de fichiers d'un code à un autre.
Exemple d'utilisation : iso-8859-15 vers UTF-8.
- Transliteration Plugin : transcrit des alphabets étrangers en caractères latins, par exemple "Спокойно, товарищ.ogg" est renommé "Spokojno, tovarish.ogg".
Il est possible d'ajouter des scripts… mais je ne sais pas comment ![]() .
.
Onglet Noms de fichiers
Cette page diffère un peu du mode assistant.
- 1 : Ligne permettant d'indiquer le type de noms que vous souhaitez pour vos fichiers.
Les $ et # seront expliqués après.
- 2 : Permet de modifier l'extension des fichiers, de base, elle est grisée. Pour pouvoir la changer, il faut décocher la case 3.
- 3 : Permet de modifier ou de conserver les extensions de fichiers.
- 4 : Permet de définir si l'extension commence au dernier point ou au 1er point.
Exemple d'utilisation : le dernier point : .zip
Exemple d'utilisation : le premier point : .tar.gz.
- 5 : Cela renvoie à la fenêtre de recherche déjà vue.
- 6 : Cette fenêtre est vraiment pratique et propose des options qui n'existent pas dans le mode assistant. Cette option n'est accessible que si vous spécifiez un # dans le nom des fichiers.
- 1 : Permet de choisir le nombre à partir duquel vous souhaitez commencer la numérotation.
- 2 : Permet de choisir le nombre de chiffres entre chaque numéro de fichier.
Exemple d'utilisation : avec une incrémentation de 2, cela donne : fichier 1 - fichier 3 - fichier 5…
- 3 : Permet de renommer en masse des fichiers contenus dans différents dossiers de façon différente.
Exemple d'utilisation : j'ai 10 dossiers contenant 9 fichiers, je souhaite renommer chaque fichier de façon : 1 - 2 - 3…9 dans chaque dossier.
En tant normal cela donnerait : dossier 1 : 1…9 , dossier 2 : 10…18 , dossier 3 : 19…27 , dossier…
Grâce à cette case, cela va donner : dossier 1 : 1…9 , dossier 2 : 1…9 , dossier….
- 4 : Permet de sauter des nombres dans la numérotation, il suffit de taper le nombre et de faire ajouter.
Exemple d'utilisation : si dans mon dossier le fichier fichier10 existe, je vais le sauter afin que le logiciel crée : fichier9 et fichier11…
- 7 : Permet de ré-insérer une partie de l'ancien nom. Il vous faut sélectionner la partie du texte à insérer. Un simple clic ne prendra que ce qui se trouve après le clic. En cochant la case Inverser la sélection, ce qui ne sera pas surligné sera repris.
Exemple d'utilisation : si je sélectionne : fichier de l'ancien nom fichierhizoka, il me reprendra juste fichier.
Exemple d'utilisation : si je clique juste après le r de fichier, il reprendra hizoka.
- 8 : Permet de voir les anciens noms et les nouveaux noms de vos fichiers.
Bonus
Si vous êtes curieux et attentif, vous aurez remarqué qu'il y a régulièrement des icônes en formes de ? : 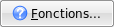 et
et 
En cliquant dessus, cela vous donnera cette fenêtre :
Il y a ici toutes les fonctions qui vous permettront de faire des modifications de noms plus perfectionnées.
Exemple d'utilisation : avec le fameux #, les noms deviennent : 1 - 2 – 3…
Exemple d'utilisation : avec $, les anciens noms sont repris.
Exemple d'utilisation : avec [$dirname] et [$dirname.], les fichiers prendront les noms des dossiers parents…
Exemple d'utilisation : avec * , les mots prendront une majuscules…
Exemple d'utilisation : [$1;[#lenght-2]] , recopie le nom original à partir du premier caractère et retire les 2 derniers.
N'hésitez pas a changer de fenêtre en cliquant sur Fonctions de base, vous aurez des fonctions plus spécifiques.
Désinstallation
Pour supprimer cette application, il suffit de supprimer le paquet krename.