Ceci est une ancienne révision du document !
Configurer le clavier
Cette page se propose de rassembler tout ce qui concerne la configuration du clavier depuis la sélection d'un agencement standard correspondant à votre langue jusqu'à la création d'un agencement adapté à un besoin très spécifique.
Pour le cas d'utilisation le plus courant, l'agencement clavier est défini par l'utilisateur lors de l'installation d'Ubuntu. Souvent, une détection automatique, ou semi-automatique, du clavier a lieu et le programme d'installation se base sur cette détection et sur la langue choisie pour proposer à l'utilisateur le meilleur choix.
Il se peut néanmoins que l'utilisateur ait, dans certains cas comme le travail dans plusieurs langues, envie de redéfinir son agencement de clavier, voire d'en ajouter un ou plusieurs, de manière à pouvoir passer rapidement de l'un à l'autre.
Ajouter des agencements de clavier standards
Ajouter un nouvel agencement standard à ceux déjà proposés dans votre liste personnelle pour qu'il soit sélectionnable soit par une combinaison de touches, soit par l'icône de commutation de clavier disponible dans la zone de notification générale du tableau de bord. Il ne faut pas confondre cette notion avec celle de création d'un agencement personnalisé traitée plus loin dans cette page.
Il existe dans Ubuntu un grand nombre d'agencements de clavier pour une multitude de standards physiques de clavier tels que le clavier ISO 105 touches européen ou le clavier 104 touches américain.
Pour ajouter un agencement, utilisez le tableau de bord en saisissant "Clavier", ou en passant par Paramètres système. La fenêtre suivante apparaît:

Sauf si vous avez changé de clavier physique, normalement vous n'avez pas à toucher au modèle du clavier. Le cas échéant, cliquez sur le bouton Options pour déclarer la marque et le modèle de clavier ou un modèle approchant.
Pour ajouter un agencement cliquez sur le petit + en bas à gauche de la fenêtre. La fenêtre suivante apparaît:
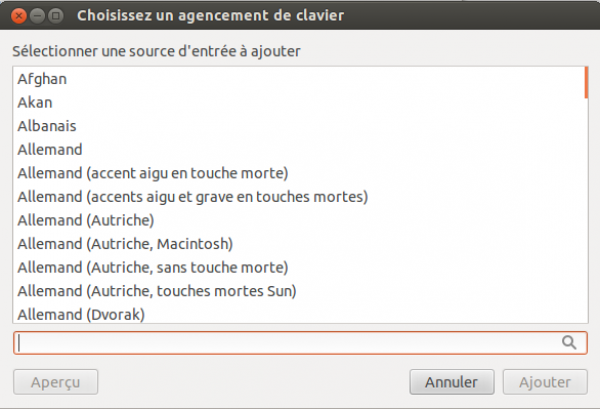
Définissez le pays et la variante de l'agencement dont vous avez besoin. Vous pouvez ensuite vérifier que la disposition du clavier corresponde à vos attentes en sélectionnant le clavier que vous venez d'ajouter puis en cliquant sur petit logo en forme de clavier, toujours en bas à gauche.
Sous lubuntu, en bas à droite de l'écran, faire un clic-droit sur "US" si votre clavier est en qwerty, puis préférences (ce qui lance ibus-setup), puis sélectionner l'onglet "Méthode de saisie" et enfin cliquer sur le bouton ajouter puis la langue et enfin le type de clavier souhaité. N'hésitez pas à enlever les claviers non utilisés
Passer d'un agencement à l'autre
Par une combinaison de touches
- Dans la fenêtre d'ajout (ou de retrait) d'agencement présentée plus haut, cliquez sur le bouton Options,
- Dans la liste qui s'affiche choisissez Touche(s) changeant de disposition.
- Dans les choix proposés, cochez quelles combinaisons de touches vous souhaitez utiliser (vous pouvez en choisir une ou plusieurs). Ce sera ces combinaisons qu'il vous faudra utiliser pour effectuer une permutation circulaire des agencements définis.
Depuis la zone de notification
Un clic sur l'icône de l'indicateur de clavier 1) vous permet de choisir un nouvel arrangement courant parmi ceux que vous aurez préalablement définis.
En ligne de commande
Pour la session active
Dans le cas où vous vous retrouveriez avec un agencement actif de type américain (us) QWERTY au lieu de celui correspondant au marquage de votre clavier (souvent de type français (fr) AZERTY ) :
- S'il s'agit de l' environnement de console, tel que le recovery mode, saisir la commande suivante:
sudo loadkeys fr
- Se traduira par la frappe de :
- sudo loqdkeys fr , si votre clavier est marqué AZERTY,
- uvil rlaisp^u eo , si votre clavier est marqué BÉPO,
- une autre combinaison à adapter à la disposition des touches de votre clavier. Pour vous y aider, appuyez-vous sur l'image de la page QWERTY.
ATTENTION, pour les dernières versions y compris la LTS, il y a un gros bug qui déprogramme constamment le clavier azerty en qwerty.
- S'il s'agit de l' environnement graphique, saisir dans un terminal la commande suivante:
setxkbmap fr
- Se traduira par la frappe de :
- setxkb,qp fr , si votre clavier est marqué AZERTY,
- upèyskùqj eo, si votre clavier est marqué BÉPO,
- une autre combinaison à adapter à la disposition des touches de votre clavier. Pour vous y aider, appuyez-vous sur l'image de la page QWERTY.
Définitivement
Pour que votre Ubuntu soit entièrement configurée avec votre nouveau clavier, y compris sur l'écran de login et la console de secours, saisissez dans un terminal la commande suivante:
sudo dpkg-reconfigure keyboard-configuration
Une interface semi-graphique vous offrira alors la possibilité de modifier comme vous l'entendez chacun des paramètres liés à votre clavier.
Après validation de tous vos choix et un retour au prompt dans votre console, redémarrez votre machine pour que les modifications soient effectives. Les changements sont immédiats dans une console tty.
Bug du clavier qui repasse en QWERTY à chaque démarrage sous certaines versions récentes
Dans tous les cas, signaler que vous êtes concernés par le bug sur launchpad: à priori c'est celui-ci (nécessité de créer un compte launchpad : indispensable pour remonter des rapport de bug, ce qui est fondamental pour tout libriste).
Puis essayer les techniques suivantes (essayer une des méthodes à la fois: cela fonctionne chez certaines personnes, mais peut revenir au démarrage suivant selon les cas) :
- Vérifier les paramètres d'agencement du clavier et que la disposition française est en première position
- Cliquer sur "Fr" en haut à droite dans la zone de notification, passer en "En" et revenir en "Fr" Ceci peut régler le problème généralement pour la session en cours
- Taper dans un terminal comme décrit ci-dessus la commande
setxkbmap fr
Ceci règle le problème généralement pour la session en cours
- Taper dans un terminal comme décrit ci-dessus la commande
sudo dpkg-reconfigure keyboard-configuration
et répondez aux questions.
- Lancer depuis un terminal "ibus-setup" et dans l'onglet "avancé" cocher "utiliser la disposition clavier système"
- Dernière technique un peu bourrine: mettre dans "applications aux démarrage" la commande :
sh -c "setxkbmap fr"
Configurer le clavier pour la saisie des langues à glyphes complexes
Reportez vous à la page « Installation de la saisie en japonais ». Celle-ci peut également servir d'exemple aux utilisateurs d'une autre langue.
Créer un agencement personnalisé
Pour des cas particuliers tels que type de clavier, usage, langue spécifique, ou encore textes multilingues, vous pouvez être conduit à créer une configuration qui vous est propre.
Le logiciel XKB 2) permet d'aborder ce problème de manière structurée et sans trop de risque de déstabiliser votre système, pour peu que vous en ayez compris les principes et respecté les règles de bonne utilisation.
Il vous faudra alors créer un fichier descriptif de votre agencement personnalisé et modifier un fichier de configuration pour que ce dernier soit pris en compte par le système comme tout autre fichier de description d'agencement. Pour ce faire reportez-vous à la page « Créer et utiliser un agencement de clavier personnalisé ».
Voir par exemple « Comment obtenir un clavier "à la windows", de manière à ce que la touche "CAPS-LOCK" permette d'accéder directement aux chiffres » : http://forum.ubuntu-fr.org/viewtopic.php?pid=15694341#p15694341
Reconfigurer l'agencement de votre clavier par défaut en console
Si vous souhaitez redéfinir l'agencement de votre clavier par exemple parce qu'à l'installation vous avez choisi le mauvais layout alors voici la commande à lancer en console pour accéder à cette configuration:
sudo dpkg-reconfigure keyboard-configuration
Ceci est particulièrement utile pour Lubuntu, qui ne permet pas de définir définitivement un autre agencement. À chaque démarrage il faut rechoisir le nouveau clavier. Vous pouvez également le faire manuellement en éditant le fichier /etc/default/keyboard:
gksudo leafpad /etc/default/keyboard #commande pour Lubuntu
et remplacer le contenu du fichier par exemple:
XKBMODEL="pc105" XKBLAYOUT="fr" XKBVARIANT="," XKBOPTIONS=""
par les paramètres propres à votre agencement. Pour trouver le clavier que vous recherchez (à indiquer dans XKBLAYOUT, après "fr,…..", précédé d'une virgule) ouvres ce fichier:
leafpad /usr/share/X11/xkb/rules/base.lst
Vous y trouverez en bas à droite ce qu'il faut mettre dans XKBVARIANT puis juste après ce qu'il faut mettre dans XKBLAYOUT.
Utiliser son clavier efficacement
Maintenant que votre clavier est correctement configuré, rendez-vous sur la page « Utilisation avancée du clavier » pour découvrir comment l'utiliser aussi efficacement que possible.
Contributeurs: jaaf64, fabux, L'Africain
