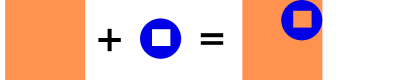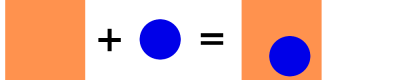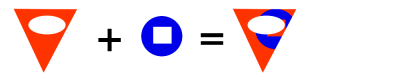ImageMagick
ImageMagick est un logiciel en ligne de commande très puissant de manipulation d'images dans pratiquement tous les formats existants. Il consiste en une suite d'outils permettant par exemple de changer le format, l'échelle, l'orientation, rajouter une bordure ou du texte, appliquer un filtre, fusionner plusieurs images, animer une suite d'images, etc… Il est possible d'utiliser ces différents outils dans des programmes écrits en C, C++, Ruby, Python, Perl, etc…
Installation
Il vous suffit, pour cela, d'installer le paquet imagemagick.
Les différents outils
Les outils formant ImageMagick possèdent de nombreuses options étendant très loin leurs possibilités. La plupart de ces options sont communes à plusieurs outils. Ainsi, l'option -resize 50% permet :
- avec display, de visualiser une image à la moitié de ses dimensions ;
- avec convert, de créer une image de dimensions moitié moindre.
eog monimage.png
Mais, quel que soit votre environnement de bureau, display est plus léger et plus puissant.
Voici ci-après la liste des différents outils ainsi que quelques exemples simples, le cas échéant.
Display
Display affiche une image à l'écran :
display image.png
En cliquant sur l'image apparue à l'écran, vous aurez accès à une interface graphique sommaire qui vous permettra tout de même de nombreuses modifications de l'image ou de son affichage et même un diaporama du dossier. Utilisez la touche « q » pour quitter l'application.
Convert
Convert permet la modification d'une ou plusieurs images, par exemple :
- créer une image TGA à partir d'une image JPEG :
convert image.jpg image.tga
- convertir une capture PNG en JPEG et la compresser à 20 %. Cela est fort utile pour ne pas alourdir inutilement vos demandes d'aide sur le forum :
convert -quality 20 image.png image.jpg
- créer un fichier GIF animé à partir de plusieurs images PNG :
convert images_*.png anime.gif
-delay permet de spécifier un temps en centièmes de secondes, l'option -loop 2 permet de faire 2 boucles des photos et 0 une lecture en continu) : convert -delay 50 -loop 0 *.jpg animation.gif
- redimensionner en conservant les proportions (l'une des dimensions de l'image finale pourra être inférieure aux valeurs passées en paramètre) :
convert test1.jpg -resize 500x1050 test1b.jpg - redimensionner en forçant un changement de proportions :
convert test1.jpg -resize 500x1050\! test1b.jpg
- créer un document PDF à partir d'une série d'images png :
convert -compress jpeg images_*.png document.pdf
-compress jpeg force la compression des images au format JPEG plutôt qu'au format MTIF par défaut. Cela a pour effet d'offrir un fichier PDF nettement plus petit et plus compatible avec Adobe Reader.
- extraire des images png à partir de chaque page d'un document pdf :
convert -density 300 fichier.pdf page%d.png
- ou si on ne veut qu'une page du fichier pdf (pour une page de couverture par exemple):
convert -density 95 -quality 70 publication.pdf[0] couverture-publication.jpg
convert-im6.q16: attempt to perform an operation not allowed by the security policy `PDF' @ error/constitute.c/IsCoderAuthorized/408. convert-im6.q16: no images defined `page%d.tif': Aucun fichier ou dossier de ce type @ error/blob.c/OpenBlob/2874. convert-im6.q16: no images defined `fichier.pdf' @ error/convert.c/ConvertImageCommand/3258.
ne pas hésiter à modifier le fichier policy.xml ainsi qu'indiqué ci-dessous
- diminuer les dimensions d'une image tout en effectuant une rotation de 90° dans le sens horaire :
convert images.jpg -resize 50% -rotate 90 image.jpg
- modifier la résolution de l'image :
convert -units PixelsPerInch image.JPG -density 300 image.JPG
- tourner les images en fonction de leur orientation donnée dans le format EXIF, comme par exemple les images issues d'un appareil photo numérique. L'image n'est retournée que si elle a été prise en portrait, si elle a été prise en paysage, celle-ci n'est pas modifiée :
convert image.jpg -auto-orient image_retournee.jpg
convert image.jpg -auto-orient -strip image_retournee.jpg
L'ordre des options importe !
- améliorer le contraste (expansion d'histogramme): selon la luminosité lors de la prise d'image, celle-ci peut ne pas utiliser tous les niveaux disponibles, que ce soit dans les tons clairs comme dans les tons sombres, pour améliorer à minima cela, lancez :
convert image-source-peu-contrasté.jpg -auto-level image-dest-mieux-contrasté.jpg - ajouter un copyright (« © Ubuntu » par ex.) ou autre watermark sur les photos : des scripts ont déjà été faits, facilitant l'utilisation des lignes de commandes, en particulier pour l'ajout d'un copyright image transparente : voir dans ce post de forum avec ce script de Fake ;
- découper une image comme avec un emporte-pièce. Les paramètres largeur et hauteur servent à fixer la largeur et la hauteur de l'image finale (dans la limite des dimensions de l'image originale), les paramètres x et y servent à localiser le coin supérieur gauche de l'image finale par rapport au coin supérieur gauche de l'image initiale. Pour découper une image de 50 px de largeur et de 100 px de hauteur, située à 10 px du bord gauche et à 20 px du bord supérieur de « initial.png » :
convert -crop 50x100+10+20 initial.png final.jpg
- découper une image de dimensions 55 × 110 en 18 morceaux, 10 morceaux de 20 × 20, 2 morceaux de 20 × 10, 5 morceaux de 15 × 20 et 1 morceau de 15 × 10. En effet, si x et y sont omis, l'image est intégralement découpée en morceaux de dimensions hauteur×largeur, la découpe se faisant de gauche à droite et de haut en bas, à partir du coin supérieur gauche (il est possible de remplacer hauteur×largeur et x et y par un % de la largeur. x et y peuvent être négatifs, dans ce cas le point de départ de la découpe se fera en dehors de l'image d'origine, seule la partie correspondant à des pixels de l'image d'origine étant restituée). Les parties les plus à droite et les plus en bas peuvent être de dimensions inférieures à la taille de la découpe pour s'adapter à la dimension de l'image initiale :
convert -crop 20x20 initial.jpg final.jpg - convertir une image couleur en niveau de gris :
convert -colorspace Gray initial.jpg final.jpg - transformer un dossier d'images :
convert *.BMP -set filename:f '%t.png' +adjoin '%[filename:f]'
- créer une image unie (par exemple pour y superposer des images de dimensions différentes) :
convert -size 2450x4780 xc:blue image.png - créer une image transparente (par exemple pour y coller d'autres éléments) :
convert -size 840x600 xc:none image-transp.png
Mogrify
Mogrify est utilisé pour apporter la même modification à plusieurs images. par exemple, pour augmenter le contraste d'une série de photos :
mogrify -sigmoidal-contrast 5,50% webcam-shot*.png
Il est également possible d'utiliser mogrify pour redimensionner une image (ou un lot d'images), avec la commande suivante :
mogrify -resize 800x600 image.jpg
ou pour toutes les images d'un dossier :
mogrify -resize 800x600 *.jpg
Attention, mogrify réécrit sur les images d'origine, pensez à faire des tests avant de lancer la commande finale ou utiliser l'option -path pour que le résultat de la ligne de commande s'écrive dans un autre répertoire :
mogrify -resize 800x600 -path /autre_repertoire *.jpg
Ou encore, conversion de gif en jpg dans le même répertoire :
mogrify -format jpg *.gif
Ou encore, conversion et changement de proportions :
mogrify *.png -resize 500x1050\! -path /autre_repertoire *.jpg
Ce dernier traitement par lot est particulièrement utile pour corriger en un clin d'oeil des captures d'écran si, par exemple, la numérisation de vos cassettes VHS n'a pas respecté les proportions originelles.
Identify
Identify donne des informations sur l'image.
- Pour des informations sommaires :
identify image.jpg
- Pour des informations complètes :
identify -verbose image.jpg
- Pour les images contenant un grand nombre de couleurs, la commande précédente pourra renvoyer des centaines de lignes d'informations. Pensez à l'associer à la commande less ou grep à travers un pipe pour plus de lisibilité. Ainsi, pour connaître le taux de compression de votre JPEG :
identify -verbose image.jpg | grep Quality
- Pour spécifier un format d'affichage (idéal pour le scripting)
identify -format "largeur de %w px" image.jpg largeur de 51 px
Import (faire des captures d'écran)
Import dispose d'un très grand nombre d'options, pour plus d'informations reportez vous à la page de documentation du projet.
Capture d'écran interactive
Utilisez la commande :
import image.png
Le curseur de la souris se transformera alors en « croix ». Vous pourrez alors :
- cliquer une fois dans l'écran pour capturer tout l'écran ;
- tracer un cadre avec un « cliquer-glisser » qui capturera la zone définie.
Principales options
-window
Cette option vous permet de capturer l'écran entier :
import -window root image.png
-pause
Cette option vous permet d'attendre le nombre spécifié de secondes avant que le curseur ne change de forme.
import -pause 10 image.png
-crop
Utilisable en conjonction avec -window, cette option vous permet de spécifier exactement quelle zone de l'écran doit être capturée.
Sélectionner une zone de 800×600 pixels en partant du coin supérieur gauche de l'écran :
import -window root -crop 800x600 image.png
Sélectionner une zone de 800×600 pixels en partant du point situé 150 pixels plus à droite et 100 pixels plus bas que le coin supérieur gauche de l'écran :
import -window root -crop 800x600+150+100 image.png
Le manuel pour plus d'information.
Animate
Animate permet la visualisation d'animations.
- Pour visionner un GIF animé :
animate images.gif
- Pour animer une série de photos à raison d'une par seconde :
animate -delay 100 *.png
Compare
Compare crée, à partir de 2 images, une troisième qui représente la différence entre les 2 premières. Utile pour savoir où ont été opérées des modifications :
compare imageA.png imageB.png difference.png
Composite
Pour faire se chevaucher ou mélanger des images.
Il semblerait que la superposition puisse se faire avec toute une palette d'effets (transparence, etc …) qui restent à expliciter. Composite permet, par exemple, d'ajouter une signature qui peut être elle-même une image (si elle est transparente, la superposition le sera également). Il est également possible d'écrire directement sur une image via "annotate" mais avec une image personnalisée c'est plus joli.
-compose: Permet de définir la composition de l'image finale, c'est à dire position des deux images l'une par rapport à l'autre et le mode de superposition ;-geometry: Permet de déplacer l'image du dessus d'un certain nombre de pixels ("offset") sur l'axe des abscisses et l'axe des ordonnées, les valeurs positives emmènent vers le centre de l'image, les valeurs négatives s'en éloignent ;-gravity: le placement de l'image superposée ou le point de départ du calcul de-geometry. Valeurs possibles :- coin supérieur gauche (valeur par défaut) :
Northwest - coin supérieur droit :
NorthEast - coin inférieur gauche :
SouthWest - coin inférieur droit :
SouthEast - milieu du bord supérieur :
North - milieu du coté droit :
East - milieu du bord inférieur :
South - milieu du bord gauche :
West - centre :
Center
Exemple : ajout d'un motif en haut à droite d'une image :
composite -compose Over -gravity NorthEast cercle_bleu.png carre_orange.jpeg Image_résultante_finale.jpeg
Ajout d'un motif centré, décalé de 40 pixels vers le bas et de 20 pixels vers la gauche :
composite -compose Over -geometry +20+40 -gravity Center cercle_bleu.png carre_orange.jpeg Image_résultante_finale.jpeg
Superposition simple de deux motifs comportant des zones transparentes (placement en haut à droite) :
composite -compose Over -gravity NorthEast cercle_bleu_perce.png triangle_rouge_perce.png Image_résultante_finale.jpeg
Superposition gérant la transparence de deux motifs comportant des zones transparentes (placement en haut à droite) :
composite -compose Atop -gravity NorthEast cercle_bleu_perce.png triangle_rouge_perce.png Image_résultante_finale.jpeg
Options de composition (liste détaillée)
Les options possibles :
-compose
Permet de définir la composition de l'image, c'est à dire la manière d'effectuer la superposition. Plusieurs méthodes sont possibles (schémas visibles ici) :
Méthodes de superposition :
- Over : superposition la plus simple, l'image "du dessus" (qui vient en premier dans la ligne de script) se superpose sur celle du dessous, la taille de l'image finale est celle de l'image du dessous. Dans l'image finale, on aperçoit l'image du dessous à travers les parties transparentes de l'image supérieure ;
- Dst_over : la première image s'affiche sous la seconde (dans l'ordre du script) mais la taille de l'image résultante est celle de la seconde image (c'est à dire l'image inférieure) ;
- Src : L'image "du dessous" est recouverte par l'image "du dessus" MAIS toutes les meta-données de l'image résultante seront celles de l'image inférieure et la taille de l'image finale sera celle de l'image inférieure. Si l'image de recouvrement (supérieure) est de taille inférieure à l'image "du dessous", le reste de l'image "du dessous" sera soit transparent (si l'image "du dessous" dispose d'un canal alpha), soit noir ;
- Copy : Même résultat que Src sauf pour la partie de l'image de fond ("du dessous") qui "dépasserait" autour de l'image supérieure : l'image de fond apparaît sous l'image du dessus si elle est de taille supérieure. L'effet est équivalent à celui de "Over" sauf si l'image supérieure dispose d'une zone transparente : l'image finale sera transparente à cet endroit (alors qu'avec "Over" l'image inférieure apparaîtrait dans la zone transparente) ;
- Dst_in : l'image supérieure est utilisée comme masque pour l'image inférieure : seule la partie de l'image inférieure qui serait recouverte par l'image du dessus apparaît dans l'image finale, mais c'est bien le motif de l'image inférieure qui est affiché. Le reste de la surface de l'image finale est transparente. L'image supérieure est utilisée comme un emporte-pièce. L'image supérieure ne doit pas être une image en nuances de gris car c'est son canal alpha qui est utilisé par imagemagick ;
- Dst Out : cette commande est complémentaire de la précédente. L'image finale est analogue à l'image inférieure, le motif de l'image supérieure apparaissant comme une zone transparente. En reprenant l'image d'un emporte-pièce Dst_in représente la partie enlevée et Dst_out la partie "qui reste", la partie enlevée laissant un "trou" transparent. En superposant les deux images (elles ont toutes deux les dimensions exactes de l'image inférieure d'origine), on retrouve l'image inférieure d'origine.
- ATop : cette commande est équivalente à "Over" si l'image de fond est totalement opaque. Si l'image de fond ("du dessous") comporte des zones transparentes, celles-ci demeurent transparentes dans l'image finale, seules les parties opaques situées sous l'image supérieure "du dessus" sont recouvertes ;
- Dst ATop : cette commande va superposer sur la première image les parties non transparentes de la seconde, l'image finale ;
- Xor : rend transparentes les zones colorées des deux images superposées. L'image finale comportera les zones de transparence communes aux deux images (l'une sous l'autre), les zones opaques des deux images qui correspondent à une zone transparente sur l'autre image et des zones transparentes dans les zones qui sont opaques dans les deux images ;
- Clear : cette commande se contente d'effacer les couleurs de l'image "du dessous" et ne prend pas en compte l'image supérieure. C'est un outil pour la création de canevas transparents ou noirs dans les scripts complexes. Si le canal alpha est clos, l'image créée sera noire. L'option spéciale "compose:outside-overlay" limite l'effacement à la surface de l'image "du dessus" (équivalent de "Dst_out" pour une image supérieure ne comportant aucune zone de transparence ;
- Dst : cette commande ne fait rien du tout. Elle est utile dans les scripts complexes pour annuler facilement une composition transparente.
Méthodes mathématiques :
Opérations sur les couleurs (multiplications, additions, etc.). Généralement réservé aux images en nuance de gris (mais possible pour la couleur quand même).
- Multiply - multiplication (première x deuxième) : multiplication des valeurs de chaque pixel (dont la valeur varie entre 0 - noir et 1 - blanc), si une image est en blanc pur, le résultat sera l'autre image. Exemple : dégradé du blanc au noir horizontal x dégradé vertical : dégradé sur un angle ;
- Screen : équivalent de Multiply mais les images sont passées en négatif avant traitement puis le résultat est lui-même passé en négatif. Si l'une des deux images est en noir pur, le résultat sera équivalent à l'autre image ;
- Bumpmap (multiplication des nuances de gris) : l'opération va assombrir la seconde image dans toutes les zones où la première est sombre ;
- Divide - division : l'opération va éclaircir la seconde image dans toutes les zones où la première est sombre ;
- Plus - addition : addition des couleurs, les couleurs se mélangent. Des résultats inattendus peuvent se produire si la somme mathématique de la valeur des couleurs est supérieure à la valeur maximale admise. La couleur résultante sera donc blanche (valeur 1). L'opérateur additionne aussi la valeur du canal alpha (c'est le seul à le faire) ;
- ModulusAdd : équivalent à Plus sauf en cas de dépassement de la valeur maximale admise, les pixels seront noirs et non blancs ;
- Minus : soustraction d'une image à l'autre. Les valeurs négatives seront noires (0) ;
- ModulusSubtract : équivalent à Minus sauf pour les dépassements : soustraire du blanc à du gris donnera du gris ; des résultats imprévus sont également possibles dans la soustraction des canaux alpha ;
- Difference : l'image résultante correspond à la différence absolue des valeurs des couleurs. La soustraction de blanc au noir produira du blanc alors que la soustraction de couleurs identiques donnera du noir. Cette commande permet de comparer deux images et de calculer un ratio de différences ;
- Exclusion (Soustraction d'images sauf les gris - la formule de calcul est la suivante : Dessus + Dessous - 2*Dessus*Dessous). Blanc - blanc donnera du noir, noir - noir aussi, gris - gris du gris, blanc - noir donnera du blanc. Les zones seront d'autant plus claires que le gradient entre les deux images sera élevé ;
- Lighten (sélection des couleurs plus claires) : les zones les plus claires des deux images sont sélectionnées (si première > seconde alors première sinon seconde)
- Darken : inverse de Lighten.
Méthodes agissant sur la luminosité :
- Overlay (ajout de couleurs à une image en nuances de gris) : méthode composite d'assombrissement (Multiply) et d'éclaircissement (ligthten). Préserve le blanc et le noir purs de l'image de fond et teinte les gris à partir des couleurs de l'image "du dessus" (Formule : If dessous ⇐ 0.5 then (2*dessus*dessous) else (1-2*(1-dessus)*(1-dessous)) ;
- Hard_Light : équivalent de Overlay avec inversion des première et seconde images ;
- Soft Light : le traitement est équivalent à Hard Light mais les gradients sont réduits, de fait le résultat est plus proche de Overlay ;
- Pegtop_Light : très proche de Soft Light, la formule est encore adoucie et le traitement plus aisé ;
- Pin_Light : destiné à mieux préserver les demi-teintes, les valeurs les plus sombres et les plus claires sont restreintes. Le résultat est moins lissé ;
- Linear_Light : méthode de fusion simple qui produit davantage de blancs et de noirs purs. La formule est : (2*Première + Deuxième) - 1 ;
- Vivid_Light (même méthode que Photoshop 7). Refinement mineur de Linear_light. Limite les valeurs extrêmes. Formule :If Première ⇐ 0.5 then 1-Deuxième)/(2*Première) else Deuxième/(2*(1-Première)) ;
- Linear_Dodge (Photoshop 'Add' Compose). Proche de Plus pour les images opaques, différent pour les images semi-transparentes. Formule : Première + Deuxième ;
- Linear_Burn (Photoshop 'Subtract' method). Équivalent au passage en négatif des deux images avant Lienar-Dodge puis à nouveau passage en négatif de l'image résultante. Formule : Première + Deuxième - 1 ;
- Color_Dodge (protection de l'exposition à la lumière). L'image "du dessus" va "protéger" l'image "du dessous" de la lumière. La superposition d'une image en blanc pur va "blanchir" toute l'image du dessous, une image en noir pur sera sans effet. Formule : Deuxième / (1-Première) ;
- Color_Burn : effet inverse de Color_dodge. Les couleurs de l'image du dessous situées sous les parties claires de l'image du dessus seront protégées, les parties situées sous les zones sombres seront assombries. Formule : 1 - ( (1-Deuxième) / Première).
Méthodes de copie de canaux :
Ces méthodes assurent le transfert des informations d'un canal d'une image vers celui d'une autre image ;
- Copy_Opacity (fixer la transparence à partir du masque en nuances de gris) : quand la première image n'a pas de canal alpha, l'opérateur va remplacer le canal alpha de la seconde image avec le canal des nuances de gris de la première. Tout ce qui est noir dans la première image sera transparent, tout ce qui est blanc opaque ;
- Copy_Red, Copy_Green, Copy_Blue : copie du canal de couleur sélectionné de la première image dans la seconde - Équivalent aux méthodes précédentes ;
- Copy_Black : copie du canal noir quand il existe (images CMYK), aucun effet sinon ;
- Hue (copie de la nuance d'une image RGB) : Réservé aux images RGB à espace de couleur. Les valeurs de saturation S et de luminance L (ou Y?) de la seconde image ne sont pas modifiées ;
- Saturate : copie de la saturation S sans modification des valeurs des nuances de couleur hue H et de la luminance L (ou Y?);
- Luminize : copie de la luminance d'une image RGB sans modification des valeurs des nuances de couleur hue H et de la saturation S.
- Colorize : copie de la nuance d'une image RGB et de la saturation S, la luminance L (ou Y?) de la seconde image n'est pas modifiée.
-dissolve
Dissolution d'une image dans l'autre. Cette méthode effectue une superposition contrôlée de la première image sur la seconde, en ajustant la transparence de la première sur la seconde. Il est également possible d'organiser la dissolution progressive de la seconde image (valeurs de transparence de 100 % à 200 %). Syntaxe :
composite -dissolve pourcentage Première Deuxième Image_résultante
composite -dissolve Première_pourcentage}x{Deuxième_pourcentage} Première Deuxième Image_résultante
convert Deuxième Première -compose dissolve -define compose:args=Première_pourcentage,Deuxième_pourcentage -composite Image_résultante
-blend : fusion d'images
Dissolution des deux images, les deux images sont traitées de la même manière (pas de superposition, plutôt mélange), en fonction du pourcentage fixé pour chacune dans la commande. Syntaxe :
composite -blend pourcentage Première Deuxième image_résultante composite -blend première_pourcentagexdeuxième_pourcentage Première Deuxième image_resultante convert Deuxième Première -compose blend -define compose:args=première_pourcentage,deuxième_pourcentage -composite image_resultante
-watermark ("modulate" compose method)
Dégradation d'image et l'apposition d'un filigrane pour protéger le copyright. Syntaxe :
composite -watermark valeur_luminosité[xvaleur_saturation] Première Deuxième image_resultante
La première image est une image noir et blanc avec canal alpha masqué qui est utilisée pour éclaircir ou assombrir la deuxième image selon un pourcentage (0 : aucun effet, 100 : superposition complète) fixé dans la commande.
-composite
Utilisation d'un masque pour limiter la superposition d'une image sur une autre. Le masque de composition permet d'utiliser une troisième image qui va limiter la zone affectée par une superposition de la première image sur la seconde. La taille de l'image finale résultante sera celle de la seconde image. Les zones transparentes du masque ne seront pas prises en compte, les zones noires "protègeront" la seconde image, les zones blanches seront affectées par l'opération de superposition effectuée avec la première image.
-tile
La première image est reproduite comme un motif en plusieurs exemplaires de manière à couvrir la deuxième image. Syntaxe :
composite -tile star.gif netscape: tile.gif
Méthodes spéciales de composition
= Mathematics =
Utilisation de 4 valeurs numériques pour appliquer des traitements numériques à la carte. (Formule : A*Première*Deuxième + B*Première + C*Deuxième + D) Syntaxe :
'-compose Mathematics -set option:compose:args -1,1,1,0 -composite image_résultante.png
Certaines combinaisons permettent d'obtenir l'équivalent de Multiply, LinearLigth, etc.) Méthode Compose Arguments de Mathematics
Multiply 1,0,0,0 Screen -1,1,1,0 Exclusion 0,1,1,-1 Linear_Dodge 0,1,1,0 Linear_Burn 0,1,1,-1 Linear_Light 0,2,1,-1
= Change_Mask =
Rend transparents certains pixels de l'image résultante finale en fonction de la valeur du Fuzz Factor. Utile pour reconstruire la transparence d'une image qui a recouvert un arrière-plan complexe suffisamment différent pour que la fonction puisse agir.
convert Deuxième_superposé.gif Deuxième.gif -compose ChangeMask -composite Deuxième_removed.png
Les images JPEG couleur ont souvent de légères variations de couleur résultant des pertes liées à la compression, le réglage du Fuzz Factor doit être faible pour cibler les couleurs proches. Il est parfois utile d'inverser les deux images pour reconstruire la transparence à partir du "trou" de l'arrière-plan plutôt que d'agir sur l'image superposée.
Conjure
Interprète et exécute un script écrit en Magick Scripting Language (MSL).
Montage
Pour faire une composition de plusieurs images.
L'option '-geometry' donne la taille de chaque image en pixels qu'il faudra introduire. S'utilise comme suit : -geometry "largeur"x"hauteur". L'option '-tile' donne la disposition des images sur la grande unifiée : -tile "colonnes"x"lignes". En pratique :
montage -geometry "largeur"x"hauteur" -tile 2x2 *.jpg together.jpg
donnera autant d'images qu'il le faut pour assembler tous les jpeg du dossier courant à raison de quatre par page dans des jpeg dont le nom commence par together (together-0.jpg, together-1.jpg, etc.).
Très utile pour imprimer des photos en format carte sans gaspiller de papier… mais il faut découper après (utilisation d'un massicot recommandée).
Stream
Pour pouvoir manipuler de grandes images.
FAQ
J'obtiens une erreur dans la conversion en PDF (et EPS...)
à la commande :
convert image1.jpg image2.jpg image.pdf
On a l'erreur :
convert: not authorized `image.pdf' @ error/constitute.c/WriteImage/1028.
Cette protection fait suite à l'été 2018 d'une possibilité très critique d'élévation de privilège via Ghostscript (https://www.kb.cert.org/vuls/id/332928/) qui a mis un temps anormal voire qui n'est toujours pas patché. Les devs de imagemagick ont donc décidé le temps que le patch soit appliqué d'interdire les conversions vers le format PDF (et autres). Il faut éditer le fichier /etc/ImageMagick-6/policy.xml :
Pour PDF, remplacer la ligne :
<policy domain="coder" rights="none" pattern="PDF" />
Par la ligne :
<policy domain="coder" rights="read | write" pattern="PDF" />
Pour EPS, remplacer la ligne :
<policy domain="coder" rights="none" pattern="EPS" />
Par la ligne :
<policy domain="coder" rights="read | write" pattern="EPS" />
Où alors en ligne de commandes :
sudo sed -i 's/rights="none" pattern="PDF"/rights="read | write" pattern="PDF"/' /etc/ImageMagick-6/policy.xml sudo sed -i 's/rights="none" pattern="EPS"/rights="read | write" pattern="EPS"/' /etc/ImageMagick-6/policy.xml sudo sed -i 's/rights="none" pattern="XPS"/rights="read | write" pattern="XPS"/' /etc/ImageMagick-6/policy.xml sudo sed -i 's/rights="none" pattern="PS"/rights="read | write" pattern="PS"/' /etc/ImageMagick-6/policy.xml
Où trouver imagemagick-devel ?
Le paquet imagemagick pour ubuntu ne contient pas tous les outils de ImageMagick, et notamment la librairie « devel » qui est requise par certains autres logiciels s'appuyant sur imagemagick, comme par exemple la gemme RMagick de Ruby, ou encore l'extension de PHP5 qui s'appuie sur imagemagick. Les librairies à installer sont en fait libmagickwand-dev et libmagickcore-dev.
J'obtiens une erreur 'Échec de la délégation' lorsque je lance une commande
Lorsque vous lancez une commande, ImageMagick peut déléguer des opérations à d'autres programmes. Il est donc nécessaire que ces derniers soient installés.
Pour obtenir la liste de ces délégations, tapez :
convert -list delegate
Pour obtenir la liste des délégations pour un format particulier, par exemple le svg, tapez :
convert -list delegate | grep 'svg ='
ImageMagick vous donnera alors les programmes qu'il utilise. Pour le format svg, cette commande peut retourner :
svg ⇒ "rsvg-convert" -o "%o" "%i"
En tapant "rsvg-convert", votre shell peut alors vous indiquer le paquet à installer pour lancer cette commande :
rsvg-convert
Le programme « rsvg-convert » n'est pas encore installé. Vous pouvez l'installer en tapant :
sudo apt-get install librsvg2-bin
Donc librsvg2-bin pour le support des images svg.
J'obtiens une erreur de cache, width or height
Erreur du type:
convert-im6.q16: DistributedPixelCache '127.0.0.1' @ error/distribute-cache.c/ConnectPixelCacheServer/244
Il faut modifier le fichier de configuration d'imagemagick pour augmenter le cache (attention à disposer de la mémoire correspondante!):
- /etc/ImageMagick-6/policy.xml
<policy domain="resource" name="memory" value="3GB"/> <policy domain="resource" name="disk" value="2GB"/>
sudo sed -i 's/name="memory" value="256MiB"/name="memory" value="3GiB"/' /etc/ImageMagick-6/policy.xml sudo sed -i 's/name="disk" value="1GiB"/name="disk" value="2GiB"/' /etc/ImageMagick-6/policy.xml sudo sed -i 's/name="memory" value="256MiB"/name="memory" value="512MiB"/' /etc/ImageMagick-6/policy.xml sudo sed -i 's/name="disk" value="1GiB"/name="disk" value="2GiB"/' /etc/ImageMagick-6/policy.xml
Pour une erreur width or height (j'avais une image de 7803x19208) 1):
- /etc/ImageMagick-6/policy.xml
<policy domain="resource" name="width" value="24KP"/> <!-- default 16KP --> <policy domain="resource" name="height" value="24KP"/> <!-- default 16KP -->
j'ai eu ensuit l'erreur cache et j'ai dû monter "disk" à 3GiB (cf. ci-dessus)
Voir aussi
- Site officiel (en)
- De nombreux exemples (en)
Contributeurs principaux : kanor, ZondeR, Zococo, moko138, bcag2.