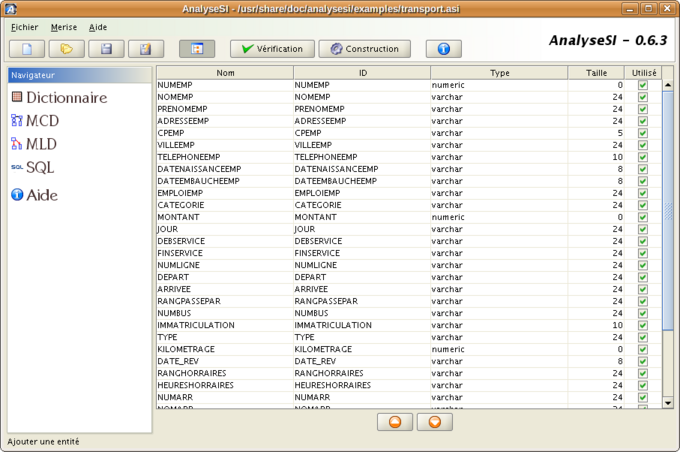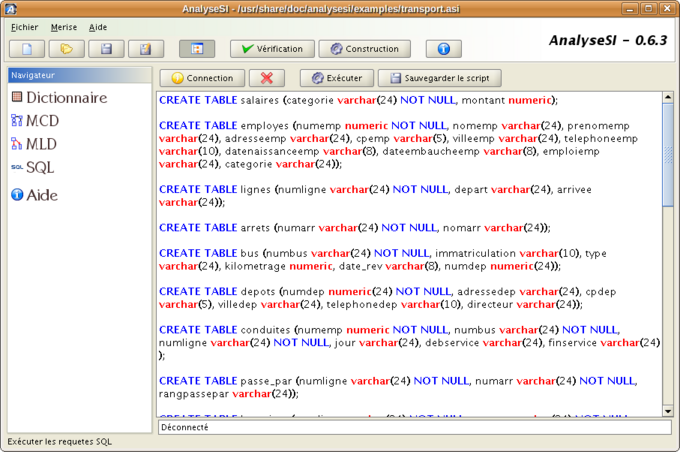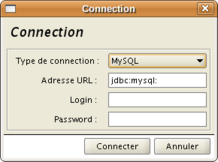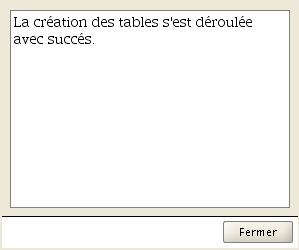AnalyseSi
AnalyseSI permet de modéliser votre base de données à l'aide de la méthode MERISE.
Installation
AnalyseSI nécessitant une machine virtuelle Java (JVM) pour fonctionner, il faudra installer le paquet JRE nécessaires à cette JVM. Pour en savoir plus rendez-vous sur la page Java.
Par exemple, vous pouvez installer : openjdk-7-jre
Ensuite, il vous faut télécharger le .jar sur le site du projet puis le lancer depuis un terminal en adaptant
java -jar chemin_du_dossier_contenant_le_fichier_jar/analyseSI-0.75.jarr
Utilisation
Vous trouverez le manuel de l'utilisateur du logiciel dans /usr/share/doc/analysesi/doc0.6.3.pdf.gz et un fichier exemple dans /usr/share/doc/analysesi/examples/transport.asi.  del ou note ??? si c'est del, supprimer ne pas laisser
del ou note ??? si c'est del, supprimer ne pas laisser
Vous pourrez avoir une première approche du logiciel en utilisant le fichier d'exemple transport.asi.
Le dictionnaire des données
Le dictionnaire répertorie toutes les données que vous utilisez dans vos entités et associations, leur type, la taille, et une colonne indiquant si la donnée est utilisée ou non dans le MCD.
Le schéma MCD
Le modèle Conceptuel de Données (MCD), selon la méthode Merise, est un schéma représentant des entités, leurs données, et les associations de ces entités. Les entités sont représentées par un cadre aux coins « carrés ». Les associations par un cadre aux coins « arrondis ». Les liens entre entités et associations sont symbolisés par un trait. Les cardinalités sont notées à coté du trait.
Les 3 premiers boutons juste au-dessus de la fenêtre du schéma permettent d'insérer les entités, les associations et les liens pour les mettre en relation. Les liens s'ajoutent par un glisser-déposer entre une entité et une association après avoir cliqué sur le bouton de lien. Une fois que l'entité, l'association ou lien est ajouté, un double-clic sur l'élément permet de l'éditer.
Les données ajoutées aux entités s'ajoutent automatiquement au dictionnaire des données.
Une fois que vous avez fini votre MCD, vous pouvez cliquer sur le bouton « vérification » pour vérifier la structure de votre MCD. Le logiciel vous dit alors si il y a des incohérences dans votre schéma. Si tout va bien vous obtenez une fenêtre de ce type :
Vous pouvez alors construire le MLD.
Génération du MLD
Le Modèle Logique de Données (MLD) est l'étape suivante d'une modélisation selon la méthode Merise. Certaines données vont alors migrer dans certaines entités (système de clés étrangères), etc. C'est un peu un MCD optimisé.
Un clic sur le bouton « Construction » analyse le MCD et construit le MLD.
Une fois que la génération du MLD est faite le logiciel vous en informe :
Cliquez alors sur « MLD » dans le panneau de gauche pour accéder à votre MLD :
La construction du MLD a aussi généré les requêtes SQL permettant de créer les tables dans votre SGBD.
Requêtes SQL
En cliquant sur SQL dans le panneau de gauche, les requêtes SQL s'affichent.
En cliquant sur le bouton « Connection » vous obtenez cette fenêtre :
Dans le champ « Adresse », entrez vos paramètres sous une des formes suivantes :
- MySQL :
jdbc:mysql://hote:port/nomDuSchémaDeBase
- PostgreSQL :

jdbc:postgresql://hote:port/nomDuSchémaDeBase
- ODBC :
jdbc:odbc://DSN
ADRESSE est l'adresse du serveur de base de données (dans la plupart des cas « localhost »), BASE est le nom de la base de données et DSN est le nom DSN pour ODBC.
Entrez le login et mot de passe de votre base de données et cliquez sur « Connecter ».
La barre de statut en bas de la fenêtre vous dira alors quand vous êtes connecté.
Il ne reste plus qu'à cliquer sur « Exécuter » pour créer la base de données directement sur votre serveur. ![]()
Un message vous indique que tout s'est bien passé :
Cliquez sur le bouton avec la croix rouge pour vous déconnecter de la base de données.
Enfin, un dernier bouton « Sauvegarder le script » vous permet d'enregistrer les requêtes SQL dans un fichier.