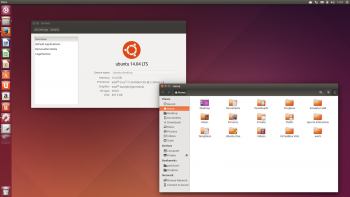Table des matières
| Versions d'Ubuntu | ||
|---|---|---|
| << Ubuntu 13.10 « The Saucy Salamander » | Ubuntu 14.04 LTS « The Trusty Tahr » | Ubuntu 14.10 « Utopic Unicorn » >> |
Ubuntu 14.04 LTS (« The Trusty Tahr »)
Depuis le 30 avril 2019, Ubuntu 14.04 est en fin de vie (end of life, EOL). Elle ne profite plus de nouvelle mise à jour de sécurité, exceptés aux adhérents du programme Ubuntu ESM, et les paquets logiciels pour cette version sont déplacés dans des serveurs d'archive. Pour continuer à recevoir des mises à jour de sécurité, veuillez mettre à niveau votre version d'Ubuntu vers une version activement soutenue.
Ubuntu 14.04 LTS (nom de code : The Trusty Tahr, le tahr sûr) est la vingtième version d'Ubuntu.
Son développement a débuté en octobre 2013 et s'est échelonné sur une période de six mois. La version stable, finale d'Ubuntu 14.04.1 LTS (long term support = support disponible pendant une longue durée) est sortie le 17 avril 2014 et était supportée jusqu'en avril 2019
À propos du nom de code de développement
Mark Shuttleworth a annoncé le nom de code dans un billet sur son blog personnel, le 18 octobre 2013.
Le tahr de l'Himalaya est un caprin présent dans plusieurs régions montagneuses d'Asie, apparenté aux chèvres et aux chamois. Perché sur les hauts terrains escarpés, il est symbole d'assurance, mais aussi de hardiesse et d'intrépidité. Il évoque donc les deux faces que prendra ce cycle de développement : du côté des postes de travail, Ubuntu 14.04 LTS se concentrera sur le raffinement, la maintenabilité et la performance ; du côté des terminaux mobiles, le développement est trop jeune pour viser ces objectifs, et continuera sa progression vers l'atteinte de la convergence des plate-formes.
Objectifs et développement
- Du côté des postes de travail, Ubuntu 14.04 LTS sera davantage une version de maintenance. Elle profitera encore une fois d'une équipe entièrement dédiée à l'amélioration de la qualité.
- Du côté des plateformes mobiles, l'ensemble est encore tout neuf. La marche vers la convergence se poursuit.
- Du côté des serveurs, Ubuntu 14.04 LTS sera une base solide pour le déploiement de solutions en informatique pour les entreprises avec les trois prochaines versions d'OpenStack.
Obtenir Ubuntu 14.04 LTS
Il est aujourd'hui peu pertinent d'installer Ubuntu 14.04 puisque les versions 16.04 LTS et 18.04 LTS sont sorties depuis longtemps et la maintenance de cette version arrêtée prochainement (vers avril 2019).
- Obtenez l'édition francophone d'Ubuntu-FR : sur la page de téléchargement d'Ubuntu-FR
À noter : la version 64 bits proposée est en réalité la version officielle en langue anglaise. Seule la version 32 bits - non compatible UEFI - est francophone.
L'édition francophone propose un média incluant de base tous les paquets de langue française. Avec le média d'installation officiel, les paquets de langue française ne sont pas tous inclus de base, et certains doivent être téléchargés depuis Internet à la suite de l'installation d'Ubuntu. Ceci est la seule différence entre le média officiel et le média francophone. - Téléchargez le média d'installation officiel d'Ubuntu 14.04 LTS à partir du serveur de téléchargements d'Ubuntu ou procurez-vous un autre média d'installation d'Ubuntu 14.04 LTS.
- Mise à niveau :
La mise à niveau vers Ubuntu 14.04 LTS peut être réalisée en ligne ou hors ligne depuis une installation à jour d'Ubuntu 12.04 LTS ou d'Ubuntu 13.10. La mise à niveau hors ligne est la méthode la plus sûre et la plus rapide ; elle nécessite un support d'installation (clé liveUSB ou liveCD) d'Ubuntu 14.04 LTS version. La mise à niveau en ligne, proposée par le gestionnaire de mises à jour, requiert une connexion Internet rapide et stable pendant toute la durée de l'installation.
Changements apportés depuis la version précédente
Peu de nouveautés ayant une influence sur les dérivées d'Ubuntu ont eu lieu, Canonical ayant principalement peaufiné Unity 7 en parallèle au développement de la version mobile.
- La commande TRIM à la volée est désormais activée par défaut pour les disques SSD (sur les partitions Ext4 et BTRFS).
- Les barres de menus, lors du rétrécissement, se trouvent désormais sur la fenêtre elle-même et plus seulement dans la barre des tâches.
- Ce nouveau décorateur de fenêtre amène aussi l'anti-aliasing des coins de fenêtres et elles perdent leurs bordures.
- Le redimensionnement des fenêtres se fait en temps réel.
- Support des écrans à très grande densité.
- La recherche dans les fenêtres ouvertes (lors de l’appui sur Super + W) est améliorée.
- Au verrouillage, c'est désormais l'écran de démarrage (LightDM) qui est affiché.
- Support de Nvidia Optimus via Prime.
- Cheese est maintenant inclus par défaut à l'installation.
- Nouvelle interface du " Forcer à quitter " lorsqu'une application plante.
- Amélioration de la réactivité de Unity.
- Support de la technologie Waves MaxxAudio.
- Lubuntu et Xubuntu sont maintenus à long terme.
Mises à jour de logiciels
- Le noyau Linux passe en version 3.13, apportant le support du power management des cartes vidéos hybrides
- LibreOffice est inclus en version 4.2.3
- Python en version 3.4
- Apt passe en version 1.0
- Xorg 15.0.1
- GCC en version 4.8.2
- KDE passe en version 4.13
Wifi avec Systemd en mode recovery (remplacé par systemd-shim dans Trusty)
Trusty utilise systemd pour activer les premiers processus, remplaçant de ce fait upstart.
Donc voici les étapes que j'ai suivies pour activer une connexion réseau en mode recovery
- Activer le mode Grub et sélectionner le mode recovery. - Sélectionner le mode root et taper le mot-de-passe correspondant au niveau du prompt.
À ce stade, normalement le systemd est actif mais pas les autres services (enfin c'était mon cas).
- Activer la carte réseau en tapant # systemctl enable network-manager.service.
- Allumer l'interface réseau (switch) et activer l'interface réseau (ici wlan0) en tapant # ifconfig wlan0 up.
- Activer le firewall (netfilter) en tapant # systemctl enable netfilter-persistent.service.
- Lister les réseaux disponibles en tapant # iwlist scan.
- Se connecter à un réseau en tapant #iwconfig wlan0 essid nomduréseau.
- Activer le service avahi-daemon (communication entre services) en tapant # systemctl enable avahi-daemon.service.
- Activer le service dbus (communications inter-processus) en tapant # systemctl enable dbus.service.
- Obtenir une adresse ip sur le réseau choisi (ce dernier étant en ip dynamique automatique) en tapant # dhclient -d wlan0
Donc voilà, j'espère que cela aidera certains dans l'utilisation des services via systemd, le nouveau système de démarrage d'Ubuntu initialement sous init (system V) puis upstart.
Connecter une Souris série avec adaptateur RS232 (Serie/Usb)
Bon ayant un peu galéré pour l'installer, je fais part de mon expérience à ce sujet.
Le problème est que la souris est considérée comme un périphérique série non comme un périphérique input comme la plupart des souris usb.
En effet, le système ne voit que l'adaptateur Série/usb et non la souris.
Or Xorg, va chercher ses périphériques dans le dossier input et non dans le dossier serie, d'où le non fonctionnement bien qu'il soit reconnu par le système.
Donc pour transformer une entrée série comme une entrée input, il y a ce magnifique programme : #inputattach, qui m'a sauvé (grand merci à l'auteur) et que l'on peut trouver dans les paquetages Ubuntu (Synaptic ou autre). Il permet de relier un port série à une entrée input reconnue par Xorg.
Cependant, quelques améliorations sont à effectuer car j'ai créer un service (j'ai changé Upstart par systemd) qui lance la commande inputattach au démarrage, mais si le périphérique n'est pas branché, le programme tombe en failed et doit être redémarré en manuelle. Lancer la commande inputattach au branchement hotplugg de la souris serait intéressant et l’arrêter à son retrait!!! J'y travaille!!
Sinon les commandes utilisés pour voir mon périphérique :
dmesg | egrep -i 'serial | ttyUSB0'** ((vous devez avoir du usbserial et usb et ch341-uart (driver du RS232 intégrer dans la distribution))) lsusb udevadm info --name=ttyUSB0 lsmod | grep ch cat /proc/tty/driver/usbserial dmesg | egrep - i 'usb'
## POUR LA PARTIE GRAPHIQUE : xorg.conf dans etc/X11/xorg.conf
Section "ServerLayout"
Identifier "X.org Configured"
Screen 0 "Screen0" 0 0
InputDevice "Mouse_PS2_USB" "CorePointer"
InputDevice "Mouse_Serial_USB" "SendCoreEvents"
InputDevice "Keyboard0" "CoreKeyboard"
EndSection
Section "InputDevice"
Identifier "Mouse_Serial_USB"
Driver "mouse"
Option "Device" "/dev/ttyUSB0"
Option "Protocol" "microsoft"
Option "Buttons" "4"
Option "ButtonsMapping" "1 2 4 5"
Option "XAxisMapping" "1 4"
Option "YAxisMapping" "2 5"
Option "USB" "on"
EndSection